Visual Scheduling
The following sections provide information about Visual Scheduling.
Application Messages
A number badge over the bell icon alerts employees to check their unread application notifications. Currently all application notifications are associated with open schedules that employees can pick up or drop off and trade schedules that employees can swap each other.
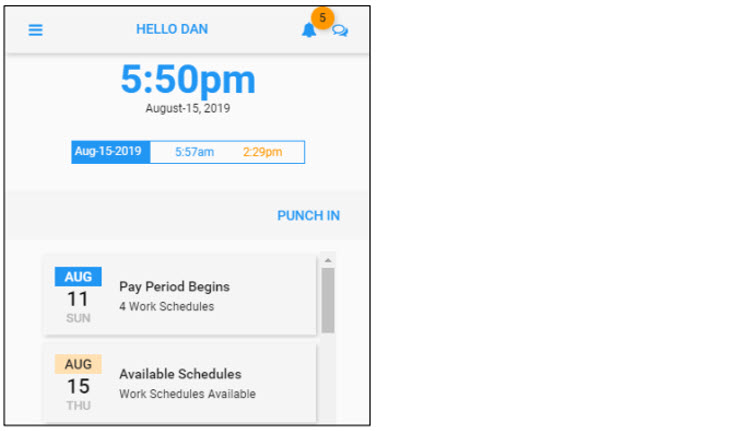
Open Schedule Notification Messages. Open schedules are upcoming schedules that have not been assigned to employees. Employees receive a notification when an open schedule is added, modified or removed. In addition, employees can receive notifications when an employee’s pickup or drop-off open schedule request is approved or denied by their supervisor.
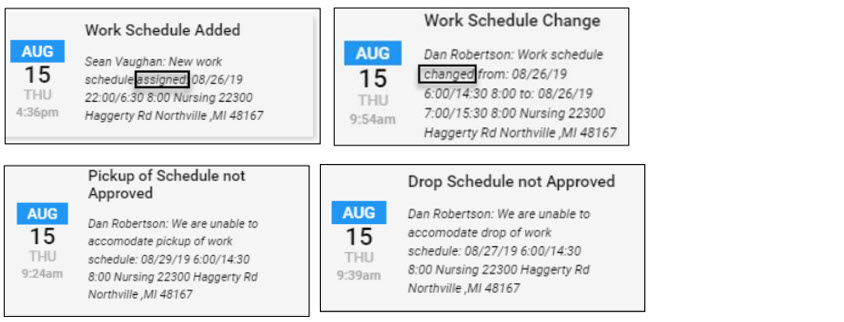
Trade Notification Messages. The employee may receive the following trade related application messages whey they swap their work schedule with others.
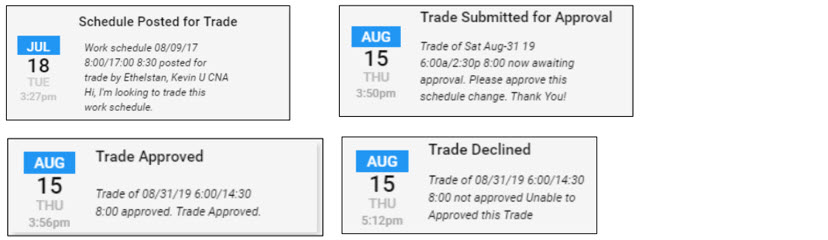
For more information about application messages, download the PDF document Processing Application Messages.
Employee Calendar
A number badge over the bell icon alerts employees to check their unread application notifications. Currently all application notifications are associated with open schedules that employees can pick up or drop off and schedules available for trade. You can selectively present information on your Calendar, for example, application notifications. To enable and access your notifications:
- Tap MENU in calendar. Then tap PRESENTATION.
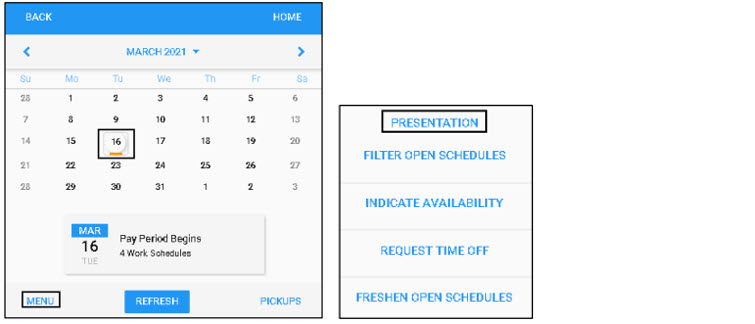
- Move the Notifications Received slider to the right.
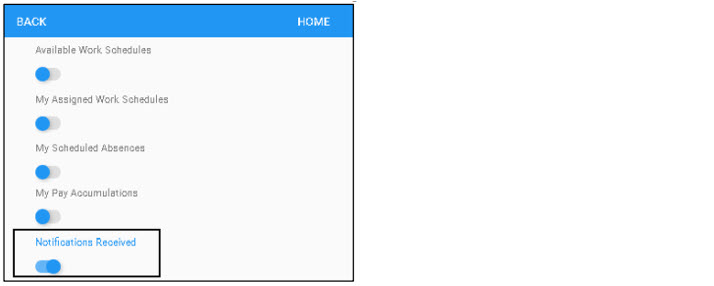
Employees can view their assigned work schedules on calendar so that they can request time off, request to drop work schedules, or trade their work schedules with their coworkers.
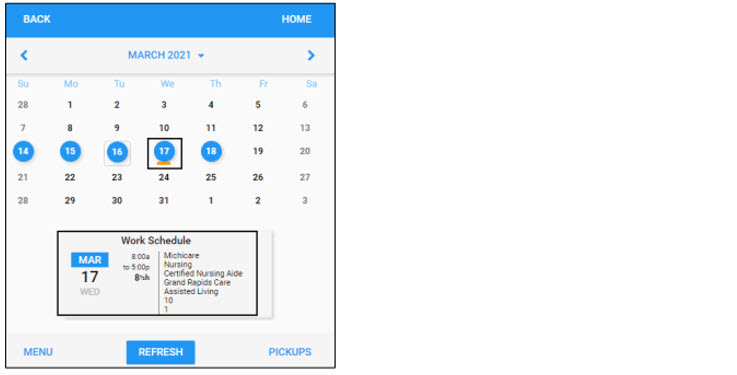
- Tap MENU on the calendar. Then Tap PRESENTATION.
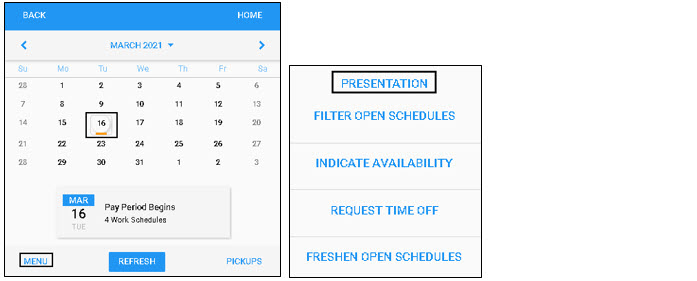
- Tap the My Assigned Work Schedules slider to the right.
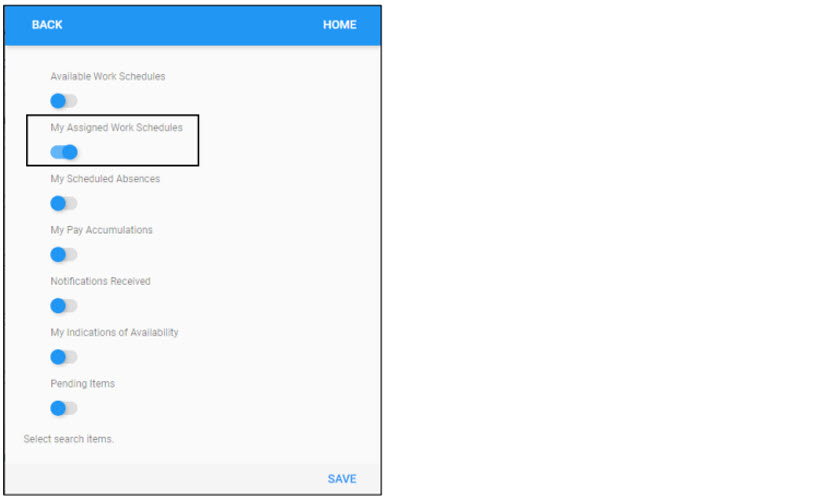
For more information about viewing assigned work schedules, download the PDF document Viewing Assigned Work Schedules.
You can selectively present information on your Calendar, for example, showing available work schedules so that you can view and pick up open schedules that have not been assigned to employees. To view and access your available work schedules:
- Tap MENU in calendar. Then tap PRESENTATION.
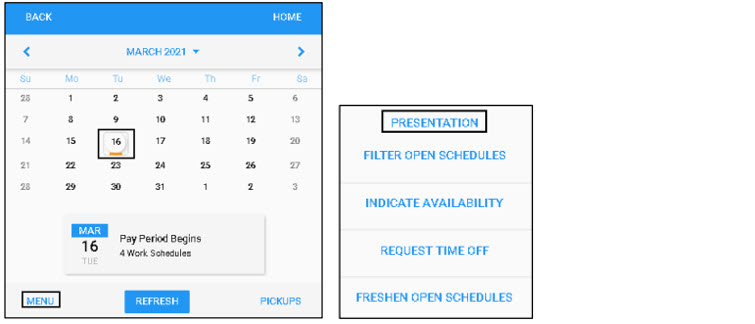
- Move the Available Work Schedules slider to the right.
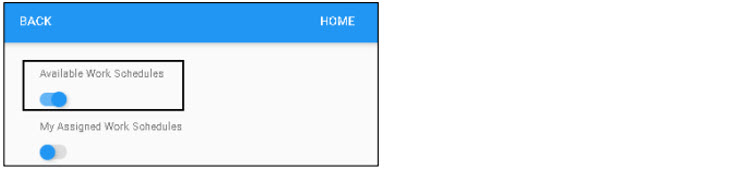
For more information about showing available work schedules, download the PDF document Showing Available Work Schedules.
Pending items include open items that need to be addressed, for example, pending leave requests, pending picking up or drop open schedule requests, and pending trade schedules requests.
You can check pending items in your calendar:
- Tap MENU in calendar. Then tap PRESENTATION.
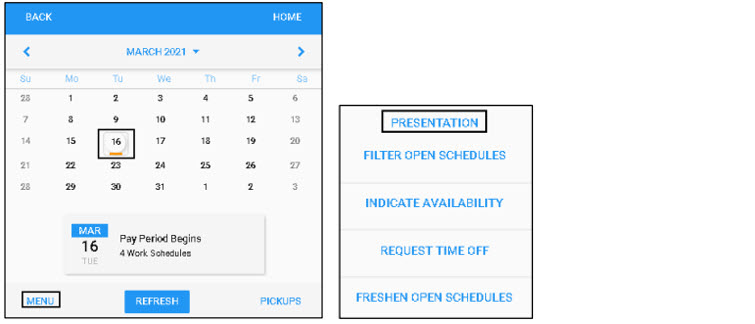
- Move the Pending Items slider to the right.
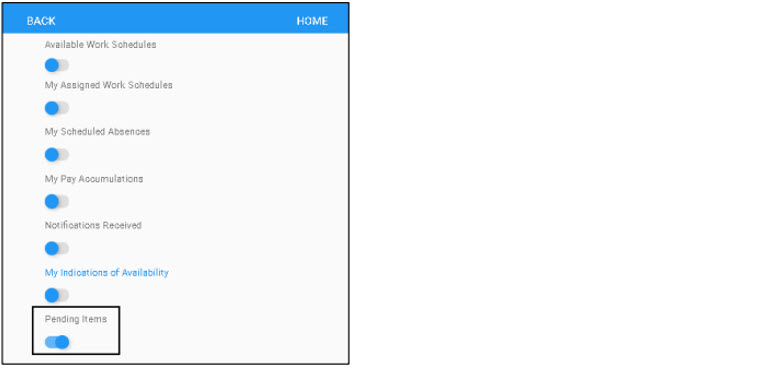
- The days with pending items are highlighted with a blue circle on the calendar. Tap a day with a blue circle. The availability pending item tiles are displayed under the calendar with detailed information, for example, leave request, drop schedule request, trade request, and so on. Tap a pending item tile to process pending items.
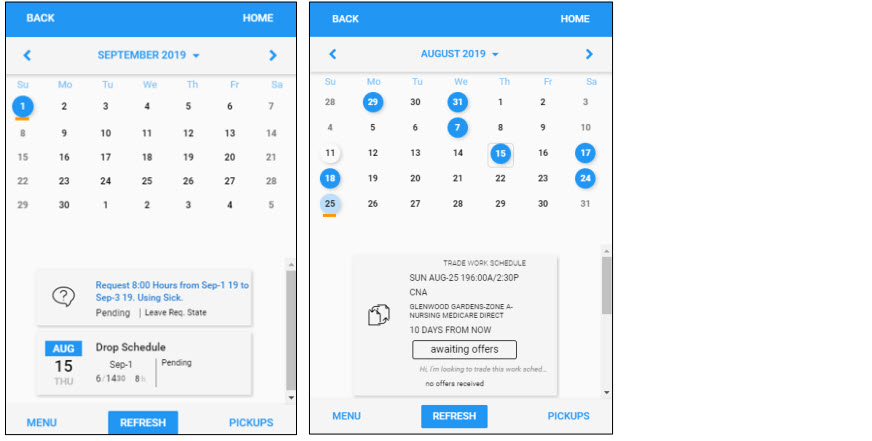
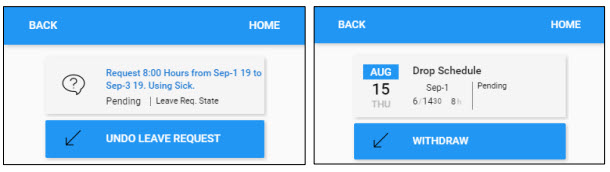
For more information about processing open items, download the PDF document Processing Open Items.
Open Items
Open items include outstanding conditions that need your attention to be addressed, such as your leave requests, open schedule pickup or drop requests, and trade schedules requests. To access open items:
- Tap OPEN ITEMS.
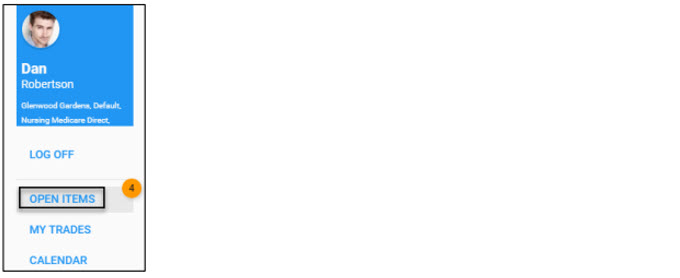
- The open items related to leave requests, trade schedules, and open schedules are displayed.
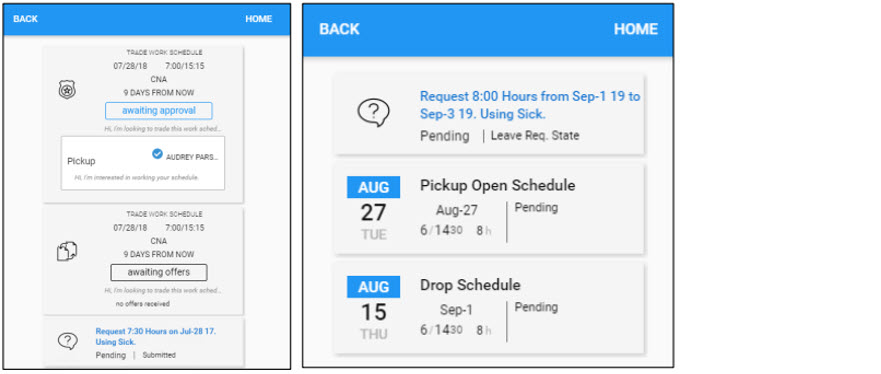
- Leave Requests. When a time off request is submitted, the submitted leave request is added in the open items.
- Trade schedules. The other employees’ requests to pick up your trade schedule are listed in the open items. You can cancel your trade schedule request or reply to the offered trade to decline the offer, Sst this offer as your preference so that your supervisor knows your preference when your request is submitted for review, or chat with this employee who offers to trade
- Open Schedules. The open schedule pickup and drop requests can be found in the open items.
For more information about processing open items, download the PDF document Processing Open Items.
Open Schedules related Operations
Open schedules are upcoming schedules that have not been assigned to employees. When open schedules are posted, qualified employees can pick up multiple open schedules at a time, or pick up whole shift or partial shift of an open schedule at a time.
Watch the video below to see how to pick up multiple work schedules.
Watch the following video on how to pick up a partial shift.
- Pick Up Multiple Open Schedules. Employee can collect all open schedules they want to claim in the PICKUPS menu on the employee’s calendar, then submit a multiple open schedule pickup request to supervisor.
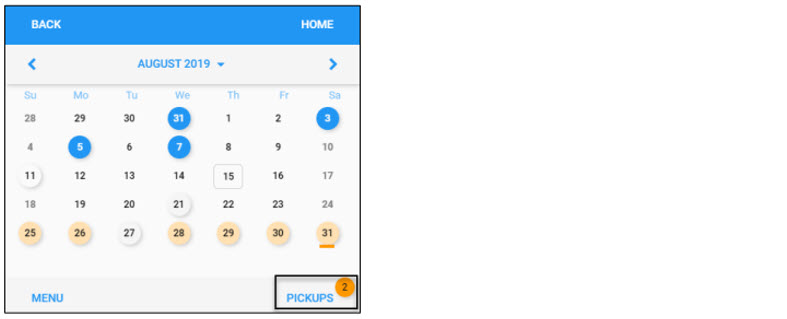
- Pick up a Whole Shift or Partial Shift of an Open Schedule. Tap the open schedule to pick up schedule.
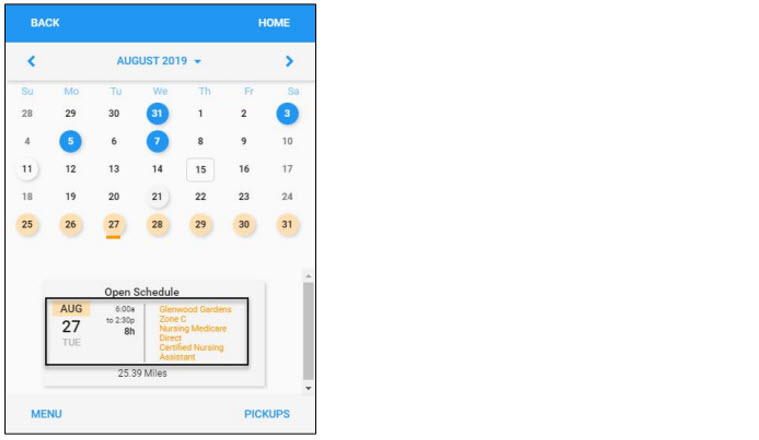
For more information about picking up open schedules, download the PDF document Picking up Open Schedules.
Work Schedules related Operations
When an employee posts work schedules and desires to trade his or her work schedules with others, the other employees can receive the trade request notification so that the employee can pick up the posted schedule or exchange their schedules with the employee who initiates the trade request. A number badge over the bell icon alerts employees to check their unread application notifications, such as trade schedule request from other employees. To process trade schedule request:
- Tap the bell icon.
- A list of application notifications is displayed. Locate and tap the Schedule Posted for Trade tile.
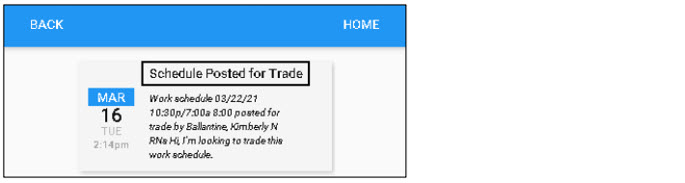
- You can pick up the trade schedule by tapping PICKUP SCHEDULE or swap your schedule with the employee who initiates the trade schedule request by tapping OFFER SWAP.
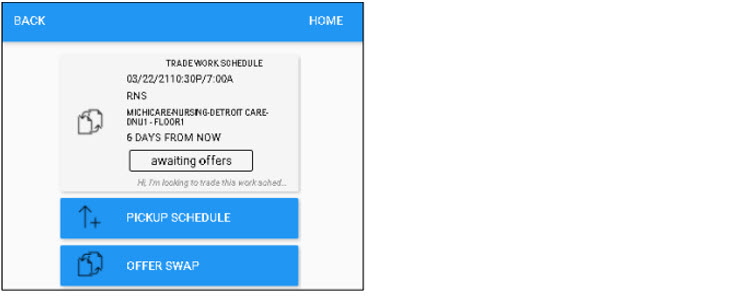
- Pick up Schedule. When you receive a notification from other employees to request to trade their schedules, you can pick up their posted schedules without offering your schedule to exchange.
- Offer Swap. When you receive a notification from other employees to request to trade their schedules, you can exchange your schedule with their posted schedules.
Note: Your offer to pick up or exchange is saved in Calendar and OPEN ITEMS.
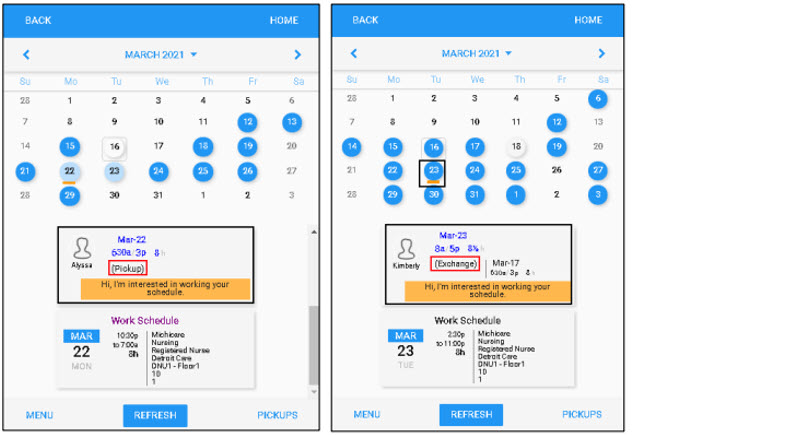
You can withdraw your offer to pick or exchange or communicate with the employee who initiated this trade request to know more information about this schedule.
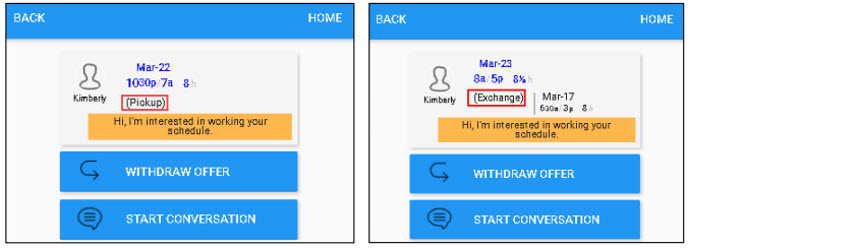
For more information about processing trade schedule request, download the PDF document Processing Trade Schedule Request.
When your coworkers post their work schedules and desire to trade their work schedules with others, you can receive the trade request notification so that you can pick up the posted schedule or exchange your schedules with the employee who initiates the trade request. A number badge over the bell icon alerts you to check your unread application notifications, including trade schedule request from other employees. To pick up a trade schedule:
- Tap the bell icon.
- A list of application notifications is displayed. Locate and tap the Schedule Posted for Trade tile.
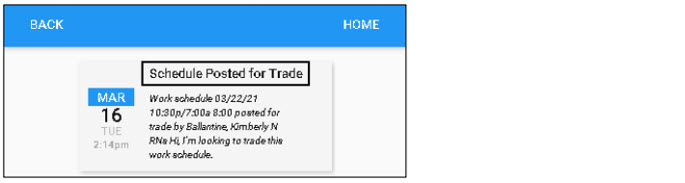
- Tap PICKUP SCHEDULE. The Offer to Pickup screen is displayed.
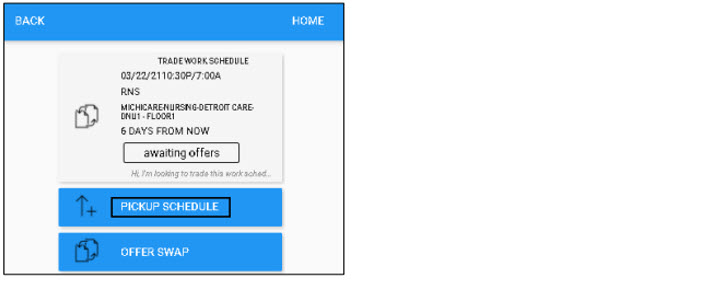
- If needed, enter comments for this pickup. Tap Save.
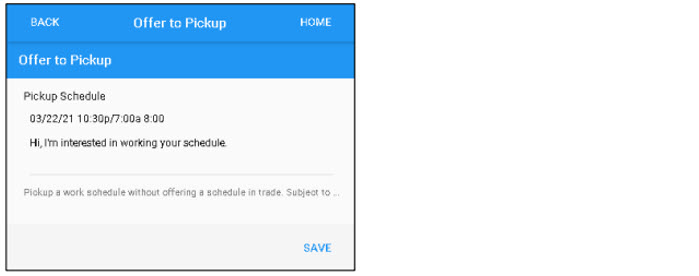
- The employee who initiates the trade request receives your offer to pick up their work schedule.
Note: Your offer to pick up is saved in Calendar and OPEN ITEMS. You can withdraw your offer to pick or communicate with the employee who initiated this trade request to know more information about this schedule.
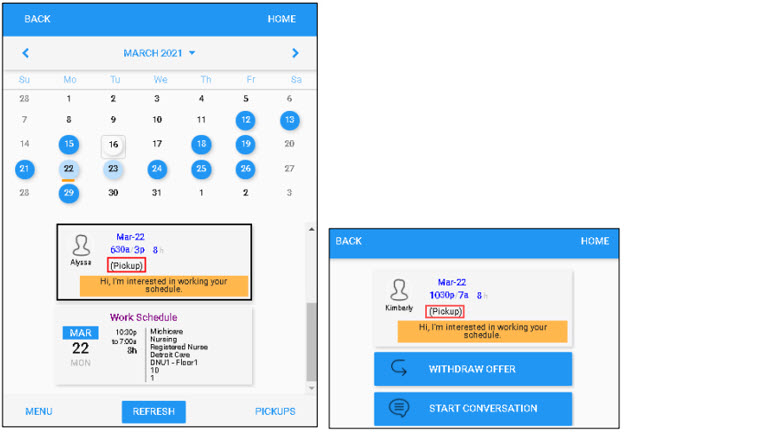
For more information about picking up trade schedules, download the PDF document Picking up Trade Schedules.
When your coworkers post their work schedules and desire to trade their work schedules with others, you can receive the trade request notification so that you can pick up the posted schedule or exchange your schedules with the employee who initiates the trade request. A number badge over the bell icon alerts you to check your unread application notifications, including trade schedule request from other employees. To exchange a trade schedule:
- Tap the bell icon.
- A list of application notifications is displayed. Locate and tap the Schedule Posted for Trade tile.
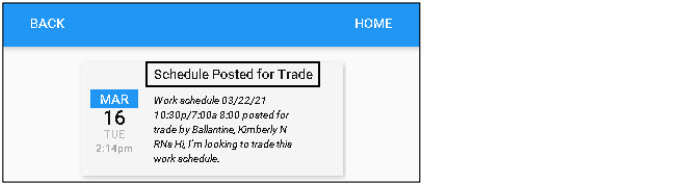
- Tap OFFER SWAP. The Offer to Trade screen is displayed.
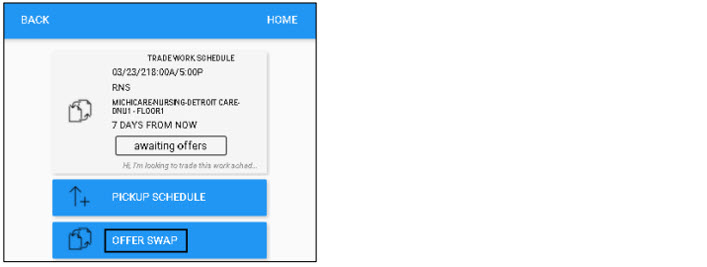
- Select a work schedule from the Schedule to Offer drop-down list. If needed, enter comments for this exchange. Tap SAVE.
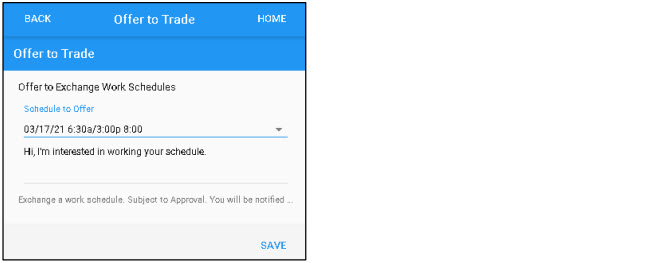
- The employee who initiates the trade request receives your offer to exchange their work schedule.
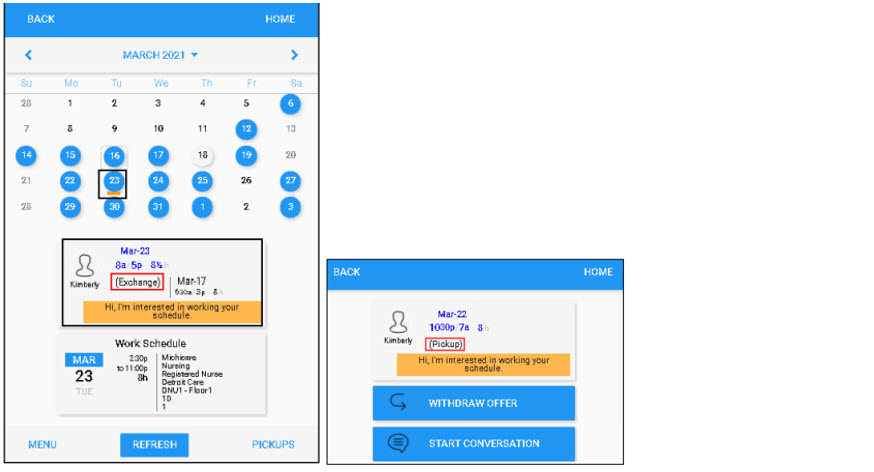
Note: Your offer to exchange trade schedules are maintained in Calendar and OPEN ITEMS. You can withdraw your offer to pick up or communicate with the employee who initiated this trade request to know more information about this schedule.
For more information about exchanging work schedules, download the PDF document Exchanging Trade Schedules.
Employees who are assigned a work schedule can send a call off request to supervisor or call off their work schedule automatically during the determined time frame based on your company policy. Compared to the DROP SCHEDULE operation used for long notice leave, the CALL OFF operation is used for short notice leave, for example, a few hours or one day notice before the employee’s work schedule.
Watch the video below to see how to call off a work schedule.
To call off a work schedule:
- Tap the Work Schedule tile of a schedule on the home screen.
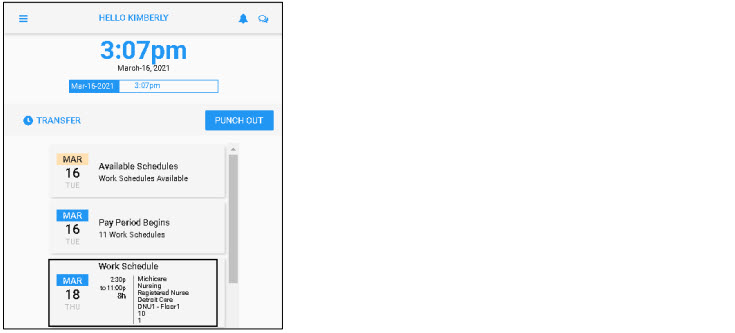
- Tap CALL OFF.
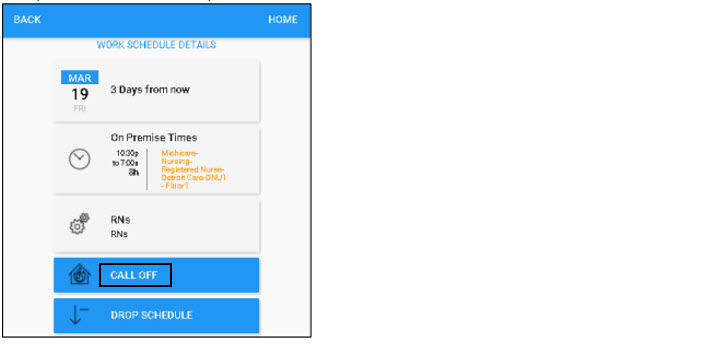
- If needed, specify the reason for calling off work schedule. Tap Save.
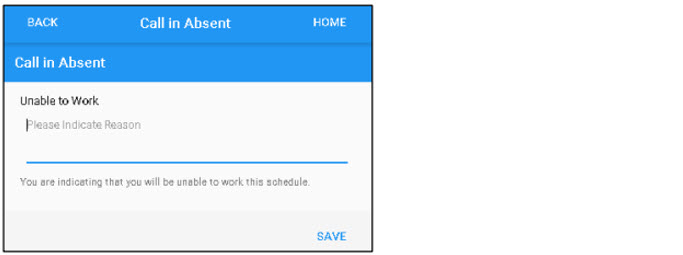
For more information about calling off work schedules, download the PDF document Calling Off Work Schedules.
Employees who are assigned a work schedule can send a drop schedule request to supervisor or drop their work schedules automatically during the determined time frame based on company policy. Watch the video below on how to make a drop schedule request.
To drop a work schedule:
- Tap the Work Schedule tile of a schedule on the home screen.
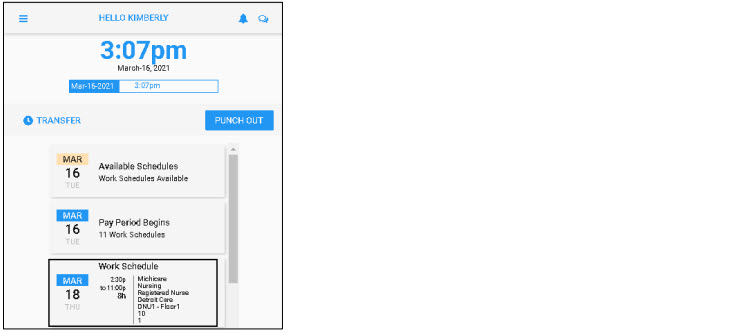
- Tap DROP SCHEDULE.
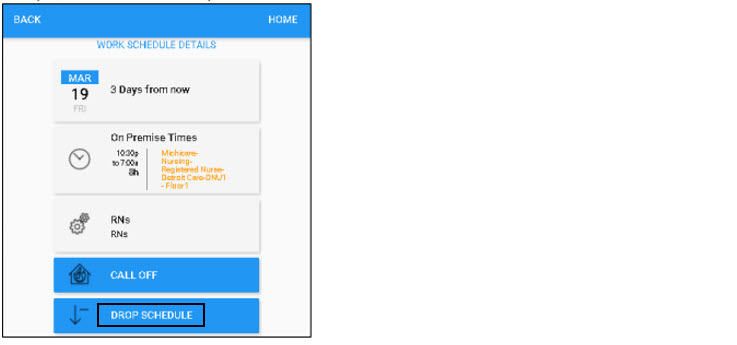
- If needed, specify the reason for dropping work schedule. Tap Save.
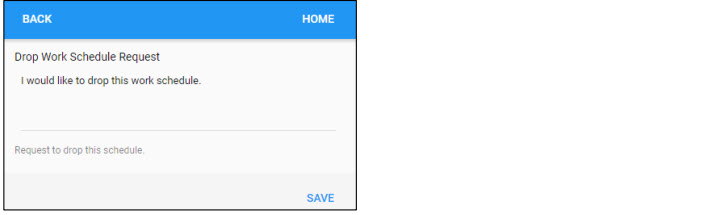
For more information about dropping work schedules, download the PDF document Dropping Work Schedules.
Employees who are assigned a work schedule can send a time off request to supervisor or leave for absence from their work schedules automatically during the determined time frame based on your company policy. Watch the following video on how to request time off.
To request leave from a work schedule:
- Tap TIME OFF. The Take Personal Time Off screen is displayed.
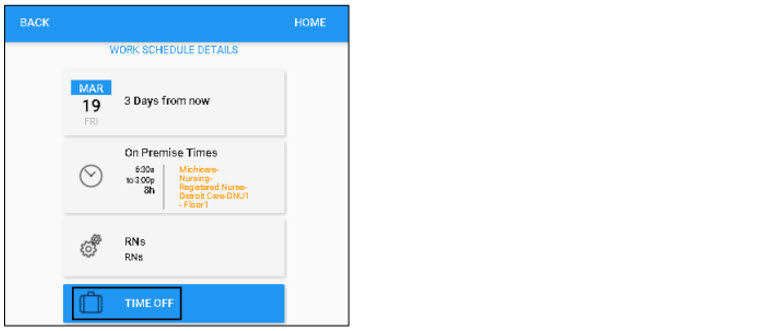
- Select a benefit from the Banked Time field to use for this time off request. If needed, specify the reason for this time off request. Tap SAVE.
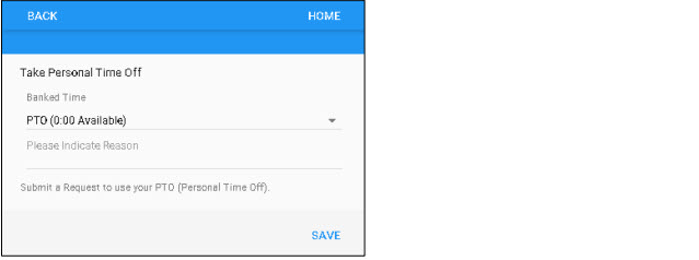
- A request time off tile is created on the Home screen with Pending and Submitted status. The time off request is sent to Supervisor for review. Tap the leave request tile to access the submitted leave request.
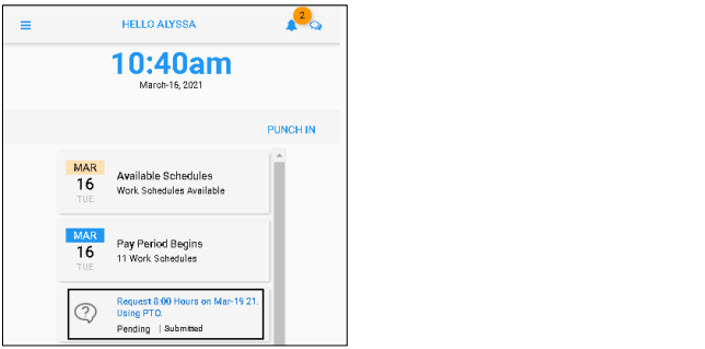
- If the time off request is not processed by supervisor, you can cancel the submitted leave request by tapping UNDO LEAVE REQUEST.
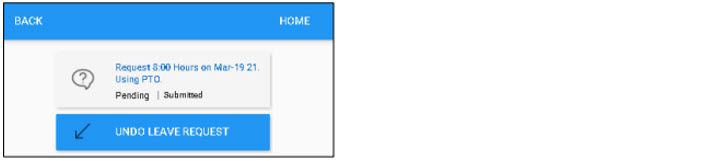
For more information about requesting leave from work schedules, download the PDF document Requesting Leave from Work Schedules.
Employees who are assigned a work schedule can send a trade their work schedule request to other employees to who are allowed to receive the request based on the company policy so that they can pick up the trade schedule with or without exchanging their schedule with the employee who sends the trade request. Watch the following video on how to trade work schedules.
To request to trade a work schedule with other employees:
- Tap the Work Schedule tile of a schedule on the home screen.
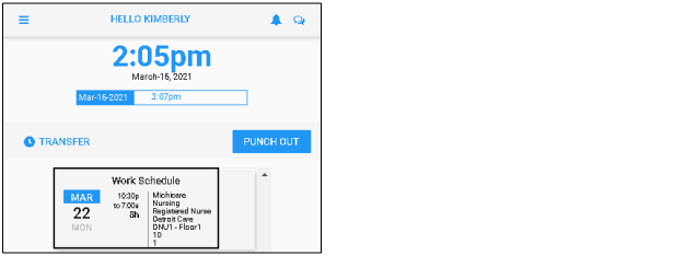
- Tap TRADE. The Trade Request screen is displayed.
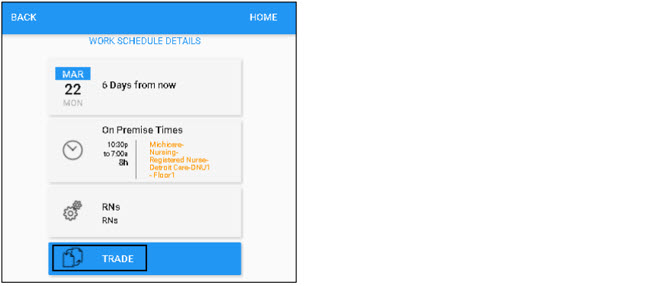
- If needed, enter comments for requesting to trade schedule. Tap SAVE.
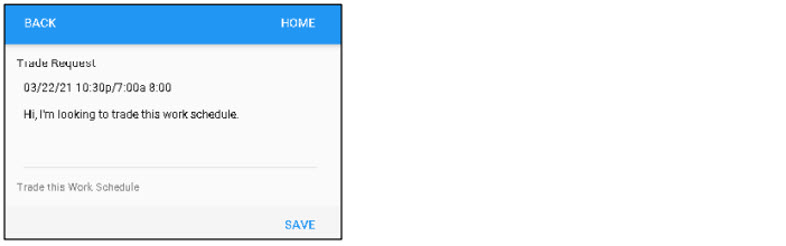
- The TRADE WORK SCHEDULE tile is added with detailed information including the schedule date, schedule starting time, schedule ending time, work position and workgroup set to fulfill and how far the work schedule is from the current date.
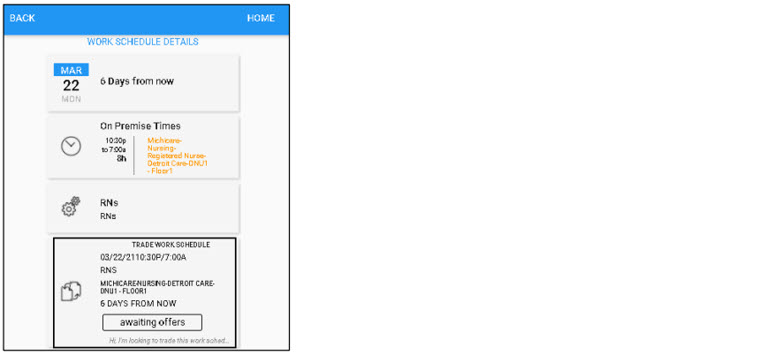
- Employees can also request to trade their work schedules with other employees in their calendar.
- All trade schedule requests can be found in Calendar and the MY TRADES menu item.
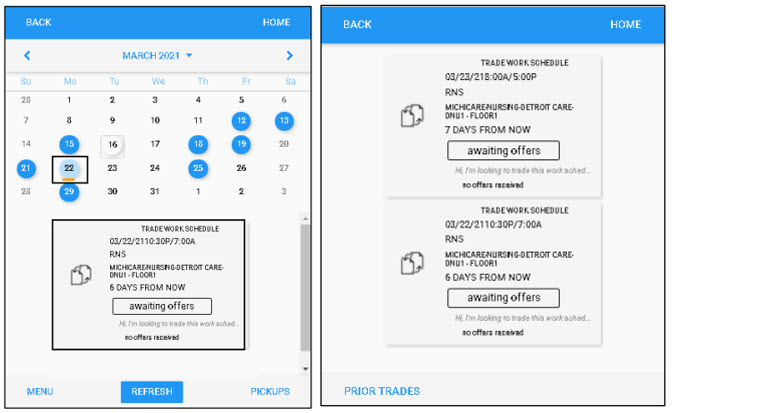
For more information about requesting to trade work schedules, download the PDF document Requesting to Trade Work Schedules.
Based on your company’s policies, you may be allowed to trade your work schedules with your coworkers and manage your trade schedules by reviewing employees who offers to pick up your schedules or trade their work schedules with you, cancelling or declining the offers, setting your preferred offers and send them to your supervisor for review, receiving the supervisor review about the trade requests. You can manage your trades in the MY TRADES or OPEN ITEMS menu item.
Active Trade Status
Active trade schedules are labeled with different status when employees trade their schedules. This section describes active trade status in the trade process.
- Awaiting Approval. When your trade request is sent to your supervisor for review, this trade is in the “awaiting approval” status.
- Evaluating Offers. When the employee is reviewing offers they received and tagging it as preferred, the trade is in the “evaluating offers” status. Note: Only one offer is allowed to be tagged as preferred.
- Awaiting Approval. When your trade request is sent to your supervisor for review, this trade is in the “awaiting approval” status. Your supervisor may annotate this trade as acceptable or unacceptable with or without comments.
- Closed Withdrawn. When the employee who initiates the trade request withdraw the request, this request is in the “closed withdrawn” status.
- Closed Trade. When the employee’s trade requests are accepted or denied by supervisor, they are considered as closed trade.
- Closed Accepted. When the supervisor approves the trade request, the employee who requests a trade receives “Trade Approved” notification and the request is in the “closed accepted” status.
- Closed Posted. When the supervisor declines the trade request, the employee who submits the trade request receives “Trade Declined” notification and the request is in the “closed posted” status.
Trade Schedule Operations
The following trade schedule operations are available.
- Trade. Employee who is assigned a work schedule on the Shift Board (Schedule Template) by supervisor can initiate a trade schedule request with other employees. The employee can pick up the trade schedule without swap or swap his/her schedule with the employee who sends the trade request.
- Pick Up a Trade Schedule. When an employee receives from other employees to request to trade their schedules, the employee can pick up posted schedule from another employee without offering his/her schedule to exchange.
- Offer Swap. When an employee receives from other employees to request to trade their schedules, the employee can exchange his/her schedule with the trade schedule.
- Start Conversation. The employees who received the trade request can start the conversion with the employee who initiated the trade request to know more information about this trade.
- Withdraw. Employee can send a request to supervisor to withdraw the approval of trade schedule requested previously.
For more information about trade schedule activities, download the PDF document Understanding Trade Schedule Activities.
After you receive the trade schedule request and offer to pick up the schedule, you can withdraw the offer of picking up trade schedules.
- Tap WITHDRAW OFFER.
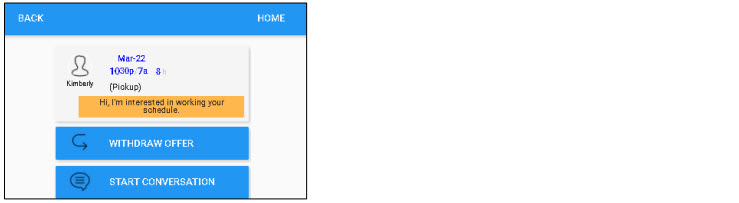
- If needed, enter comments for this cancellation. Tap SAVE.
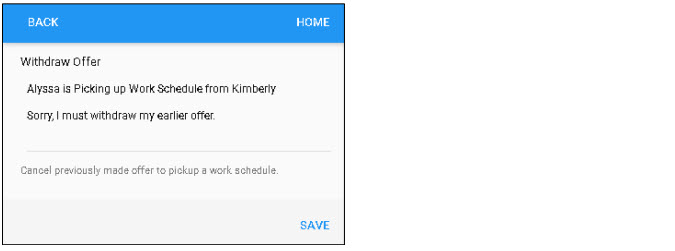
For more information about withdrawing offer of picking up Trade Schedules, download the PDF document Withdrawing Offer of Picking up Trade Schedules.