Punch & Transfer
Employees can punch In or Out using the Punch In or Punch Out function key.

Watch the following video on how to punch In or Out.
- When employees punch In, they can attest their health condition before they fulfill their shifts.
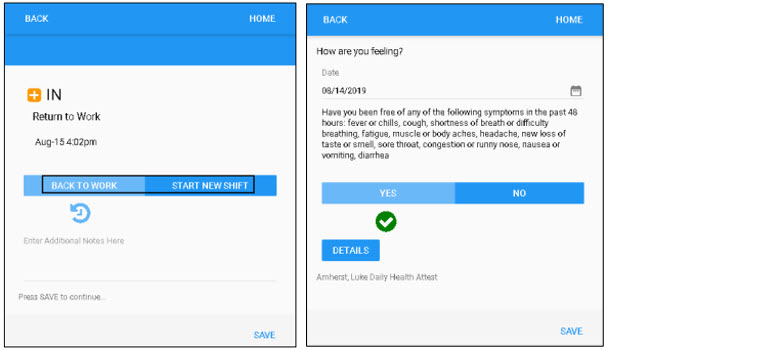
- When employees punch Out, they can attest their work condition after their shifts.
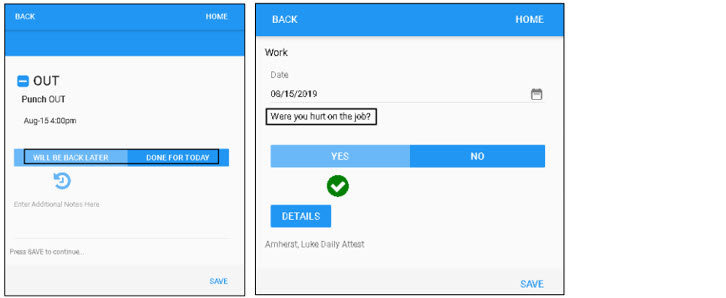
- In addition, employees are allowed or not allowed to punch based on whether their GPS locations are inside or outside geo zones defined in your system.
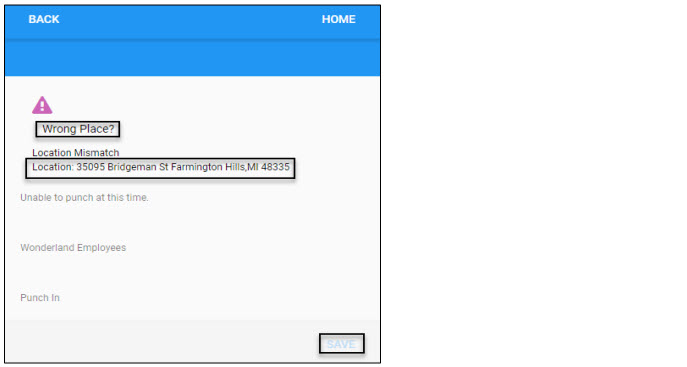
For more information about punching In or Out, download the PDF document Punching In or Out.
When employees punch in for a new shift, they may be required to attest their health condition based on company policy. Watch the following video on the Health Attestation.
To punch In with health attestation:
- Tap PUNCH IN on the home screen.
- Tap START NEW SHIFT. Then tap SAVE.
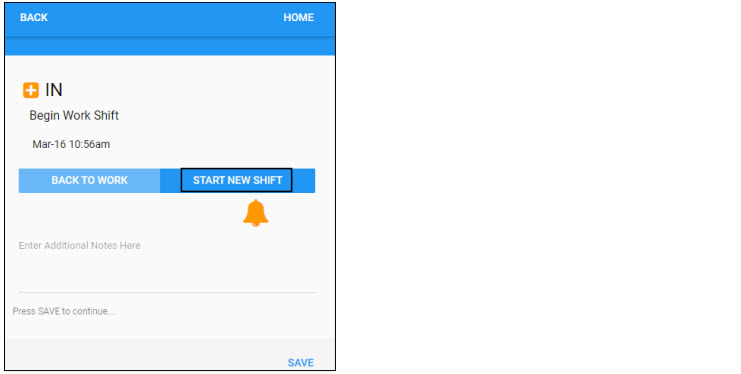
- The employee receives a notification with the number of outstanding items displayed on the Home screen. Tap the Outstanding Items tile. Then tap Daily Health Attest tile.
- The health attest asks employees about their health before their shifts. Tap YES if the employee feels sick with the symptoms described in the instructions. Otherwise, tap NO.
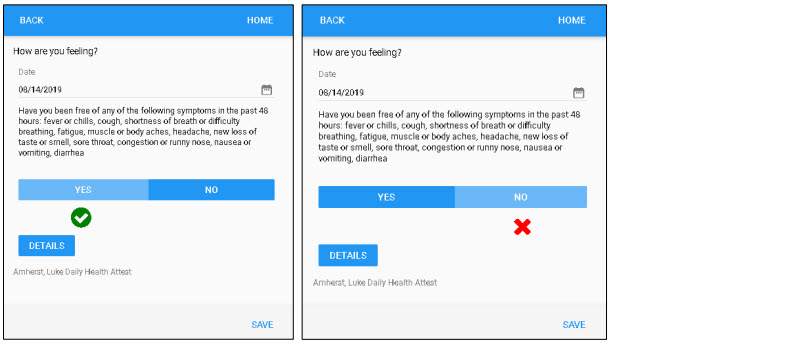
For more information about conducting Health Attestation, download the PDF document Conducting Health Attestation.
When employees punch out, they may be required to attest their work condition after their shifts based on your company policy. To punch Out with work condition attestation:
- Tap PUNCH OUT on the home screen.
- Tap DONE FOR TODAY. Then tap SAVE.
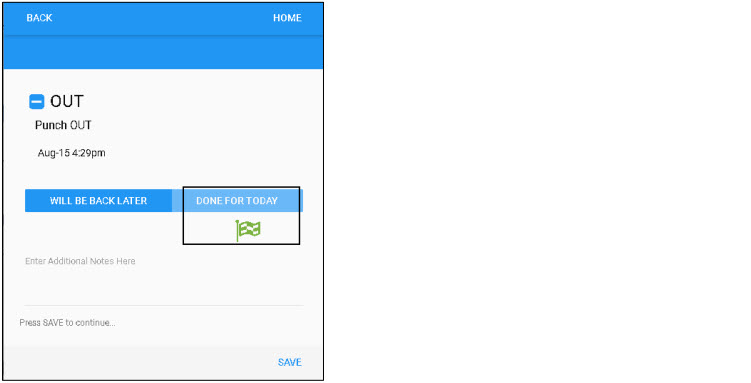
- The employee receives a Daily Attest notification in the number of outstanding items displayed on the Home screen. Tap the Outstanding Items tile. Then tap Daily Attest tile.
- Tap YES or NO to answer the question about the work conditions of their completed shift.
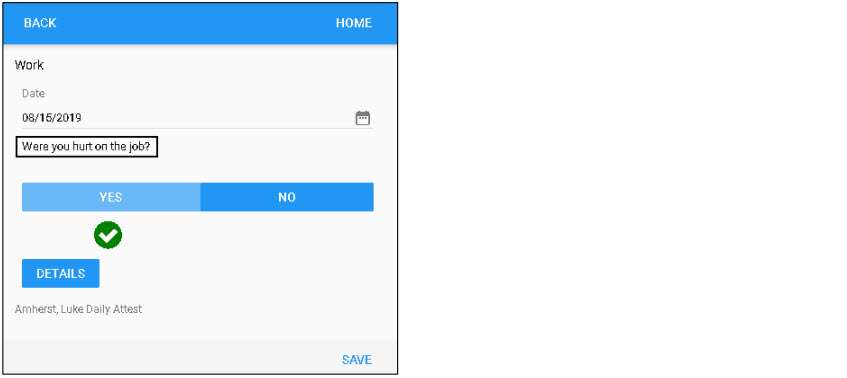
For more information about conducting Work Condition Attestation, download the PDF document Conducting Work Condition Attestation for details.
If geo zones and GPS punch restrictions are configured in your system, employees are allowed or not allowed to punch based on whether their GPS locations are inside or outside geo zones based on your company policy.
- If the GPS location of the punch is inside the required geo zone, the IN screen or the OUT screen is displayed and the SAVE button is available. Tap SAVE to punch In or Out.
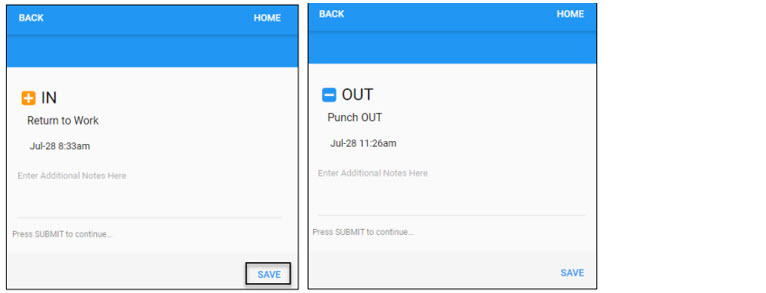
- If the GPS location of the employee’s punch is not inside the defined geo zone, the following “Wrong Place?” message with the current address are displayed and the SAVE button is greyed out to prevent employees from punching.
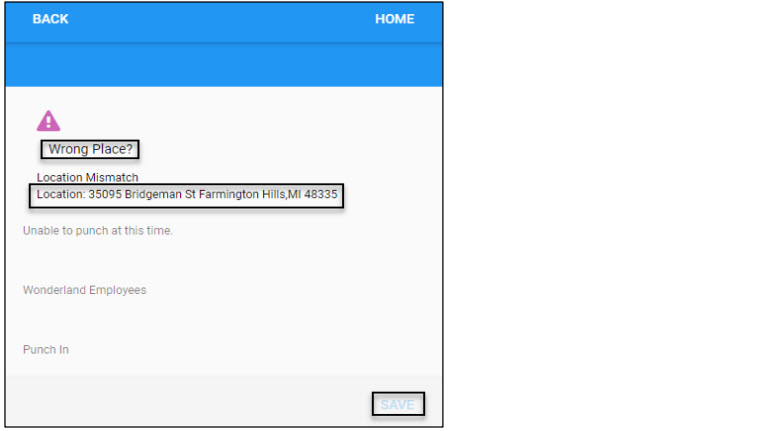
For more information about punching In or Out with or without GPS punch restriction, download the PDF document Punching In or Out with or without GPS Punch Restriction for details.
Based on the configuration, employees can perform punch In and Out using the PUNCH IN and PUNCH OUT function and perform workgroup transfers using the MARK MY LOCATION function key.
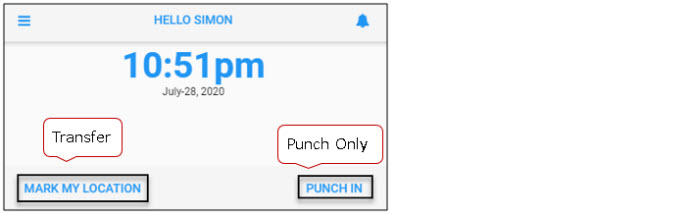
- If the GPS location of the In punch is within the required geo zone after tapping PUNCH IN, the IN screen is displayed and the SAVE button is available. Tap SAVE to punch In.
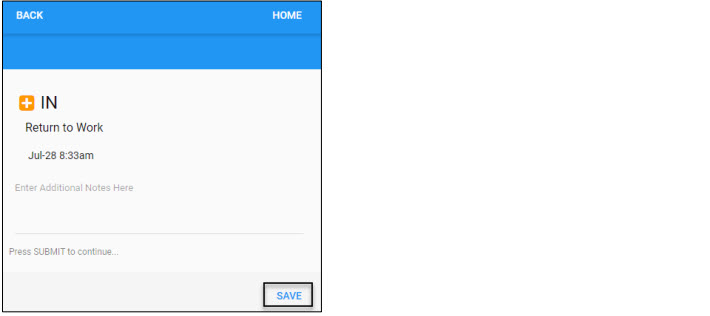
- If the GPS location of the current workplace is inside the required geo zone, the MARK LOCATION screen is displayed and the SAVE button is available. Tap SAVE to mark this location.
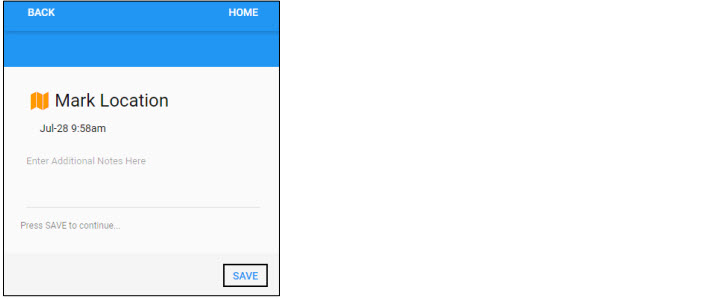
- If the GPS location of the employee’s punch is not inside the defined geo zone, the following “Wrong Place?” message with the current address are displayed and the SAVE button is greyed out to prevent employees from punching and transferring.
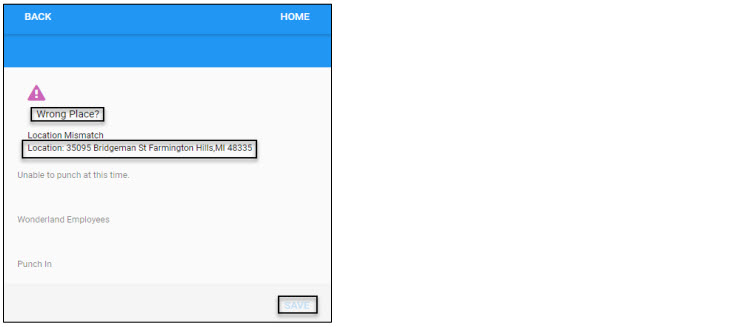
For more information about GPS punching In or Out and Mark My Location, download the PDF document GPS Punching In or Out and Mark My Location for details.
Based on the configuration, employees can perform punch and transfer using one function key.
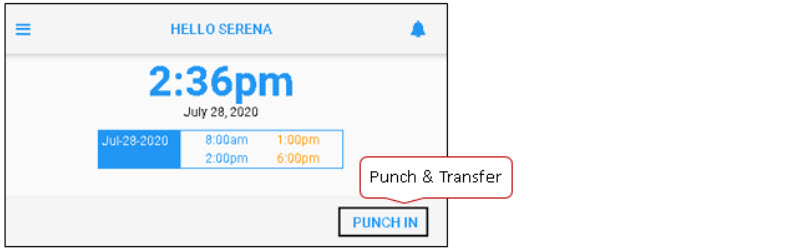
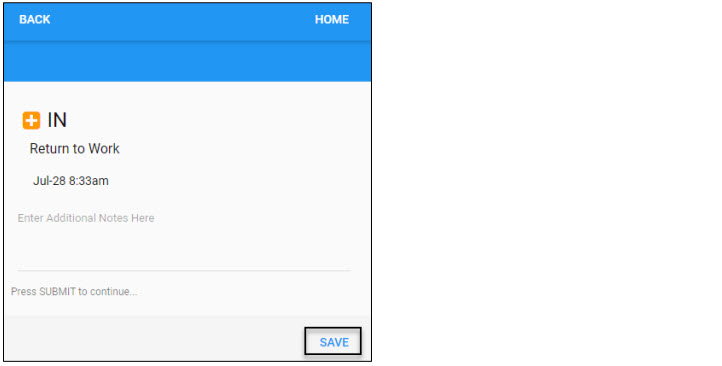
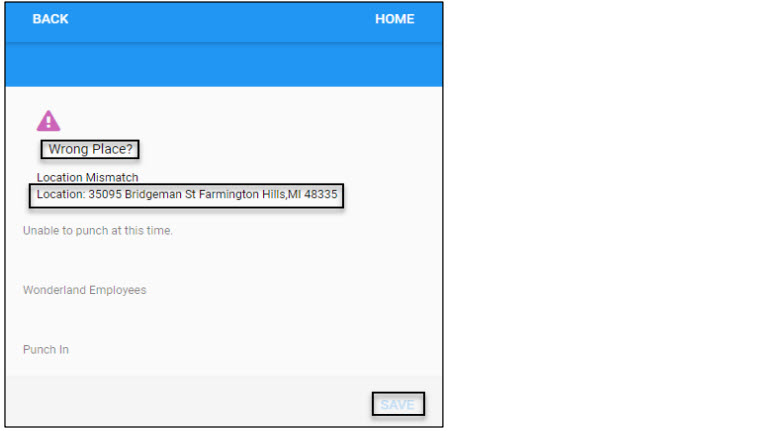
For more information about GPS punching In or Out with Workgroup Transfer, download the PDF document GPS Punching In or Out with Workgroup Transfer for details.
Employees can transfer themselves from their home workgroup to another workgroup or cancel their workgroup transfer.
Watch the following video on how to perform or cancel workgroup transfer.
To perform workgroup transfer:
- Tap TRANSFER.
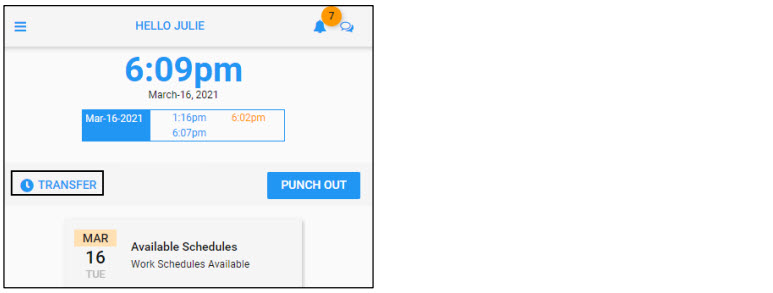
- Select the appropriate workgroups from the drop-down list for each workgroup level. Tap SAVE.
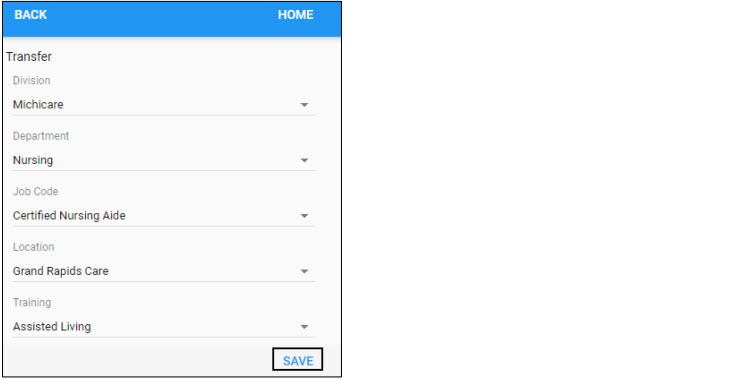
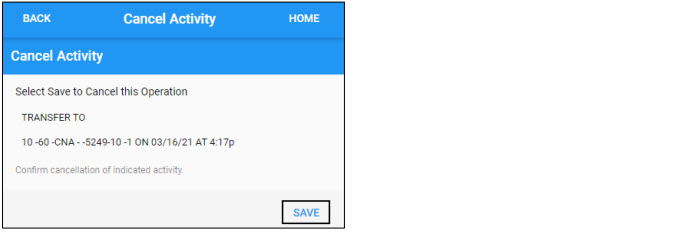
For more information about performing or canceling workgroup transfer, download the PDF document Performing or Canceling Workgroup Transfer for details.