Outstanding Items
Outstanding items, such as missing punch, unauthorized time card, and health or work condition attestation, should be addressed by employees immediately. Watch the following video on how to address outstanding items.
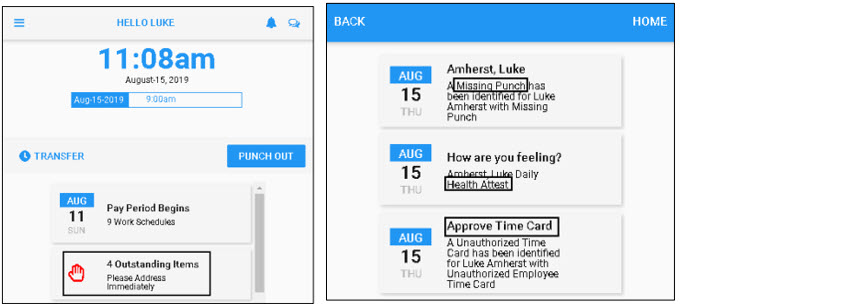
- Addressing missing punches by adding the missed punch with its punch date and punch time.
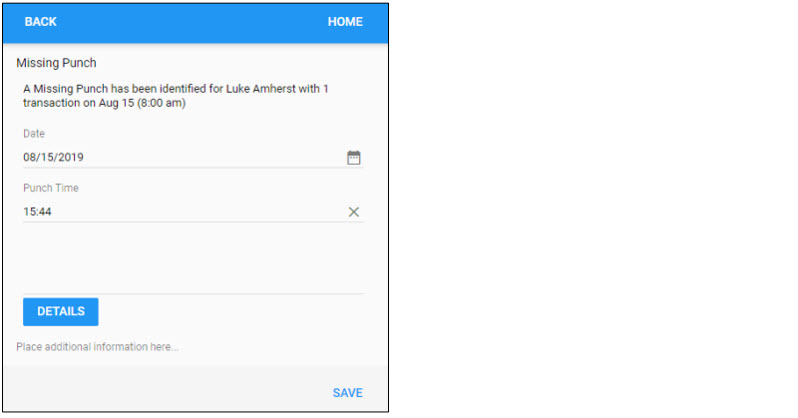
- Addressing attestation. When an employee is scheduled to work, their shifts are complete, or uses biometric time clocks, they are promoted within the mobile app to answer yes/no questions to attest their daily health, daily work condition, pay period work conditions, and biometric policy of time clocks.
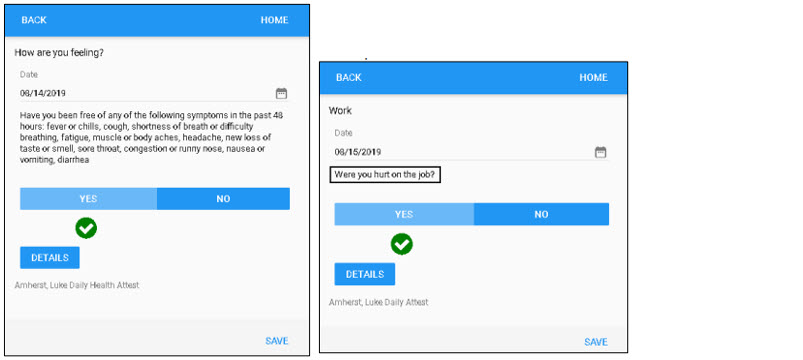
- Authorizing time card. If employees have an unapproved time card, they should authorize the unapproved time card immediately by tapping APPROVE.
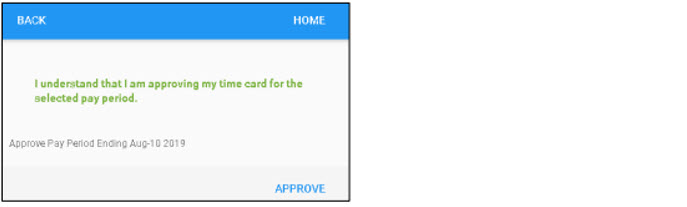
For more information about addressing outstanding items, download the PDF document Addressing Outstanding Items for details.
If employees have a missing punch, they should address their missed punches immediately by entering the punch that was missed.
To address a missing punch:
- Tap the Outstanding Items tile. Then tap a missing punch tile in the outstanding items.
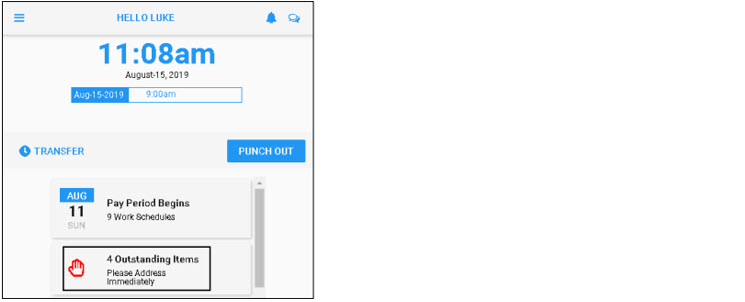
- Add the missed punch with its punch date and punch time. Tap SAVE.
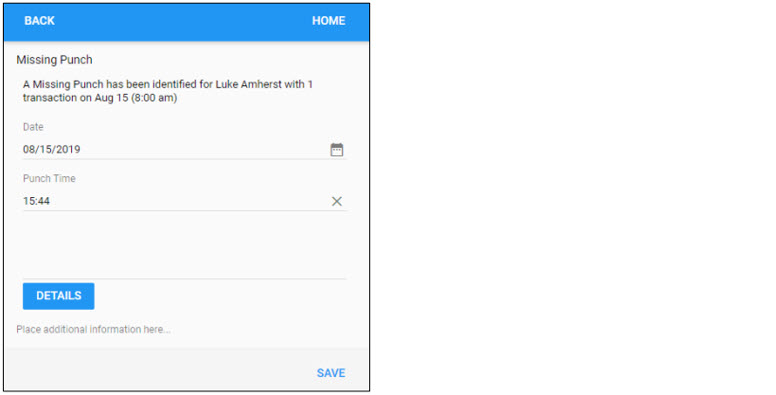
For more information about addressing missing punches, download the PDF document Addressing Missing Punches for details.
If employees have an unapproved time card, they should authorize the unapproved time card immediately.
To authorize unapproved time card:
- Tap the Outstanding Items tile. Then tap the Approve Time Card tile in the outstanding items.
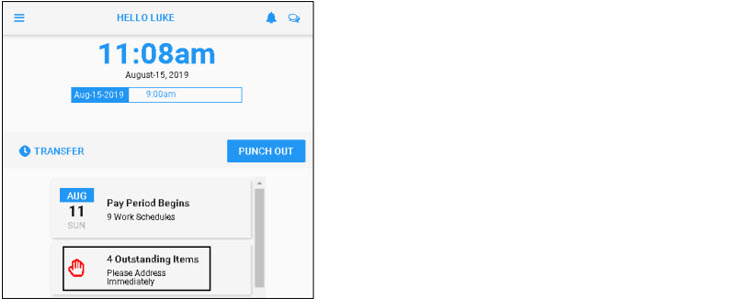
- Approve the time card by tapping APPROVE.
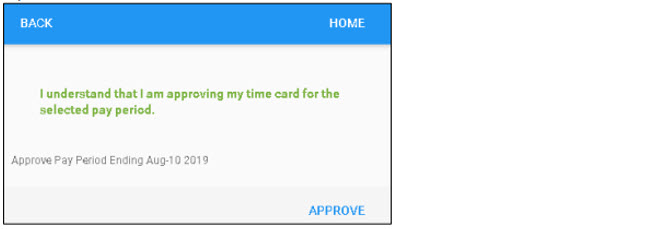
For more information about authorizing time card, download the PDF document Authorizing Unapproved Time Card for details.
When an employee is scheduled to work, their shifts are complete, or uses biometric time clocks, they are promoted within the mobile app to answer yes/no questions to attest their daily health, daily work conditions, pay period work conditions, and biometric policy of time clocks.
To address attestations, tap the Outstanding Items tile.
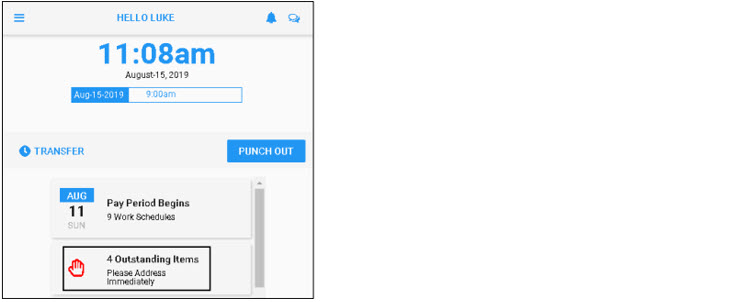
- Daily Heath Attestation. When an employee is scheduled to work, they need the health attestation.
- Daily Work Condition Attest. When an employee’s shifts are complete, they need the daily work condition attest.
- Period Work Condition Attestation. Similar to the daily work condition attestation, when an employee’s shifts are complete in previous period, they need the period work condition attest.
- Biometric Policy Consent Attestation. When an employee uses biometric time clock to punch In and Out, they need the biometric policy consent to accept or decline the Terms and Conditions of Use and Privacy Policy for collecting biometric identification.
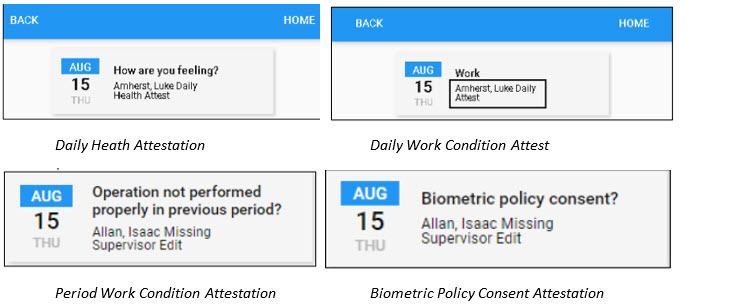
Employee can cancel their submitted leave requests if their supervisor has not approved or denied the request in question.
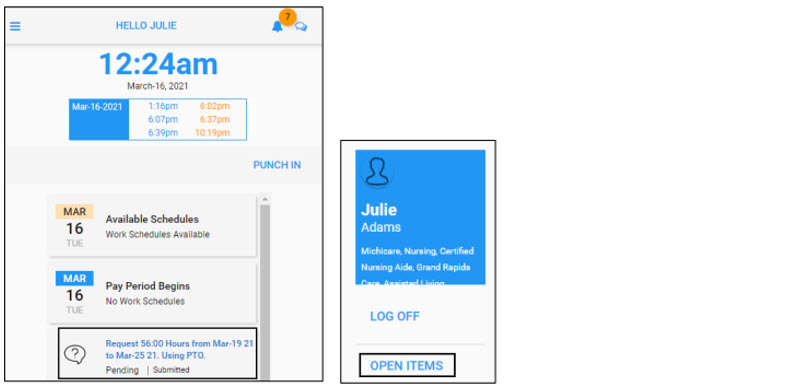
- Tap UNDO LEAVE REQUEST. The Remove Leave Request screen is displayed for cancellation.
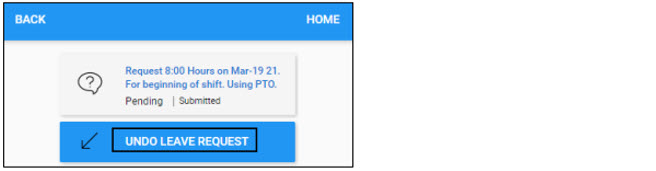
- Enter comments for canceling submitted leave request if needed. Tap SAVE.
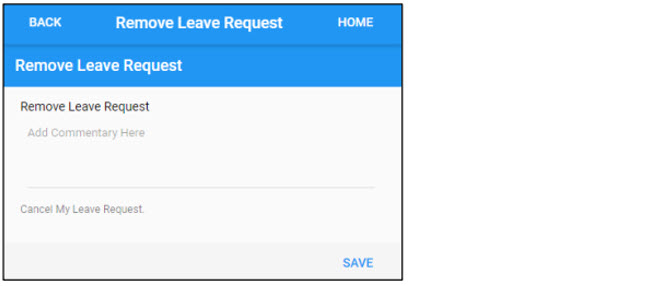
For more information about canceling submitted leave request, download the PDF document Canceling Submitted Leave Request for details.