Operations
An employee can use a collection of operations, such as leaving a message to their supervisor, sending their supervisor a simple and quick notification for absence or running late, and so on.
To access the collection of ESS Mobile operations:
- Tap the OPERATIONS menu item. The OPERATIONS screen is displayed.
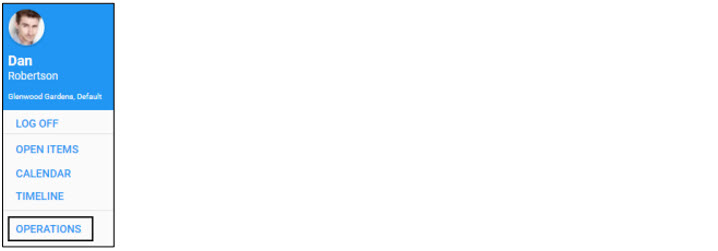
- The operations are displayed based on the function key settings in your system.
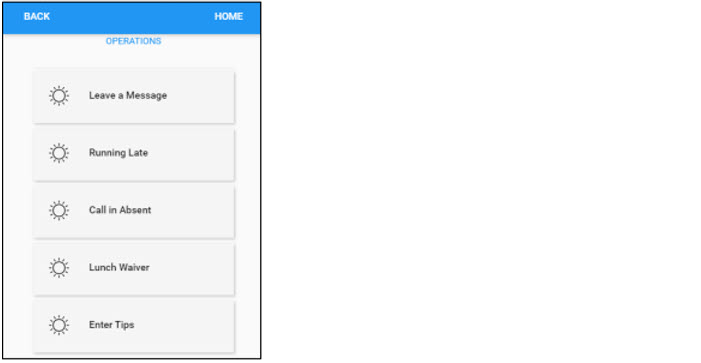
- Leave a Message. The employee can leave a message for a supervisor.
- Running late. The employee can send a supervisor a simple and quick signal when they are running late.
- Call in Absent. The employee can send a supervisor a simple and quick signal when they are absent today.
- Lunch Waiver. The employee can select their preferred lunch waiver for a selected date
- Enter Tips. The employee can enter the amount of dollars as tips for the selected date.
For more information about ESS Mobile operations, download the PDF document Understanding ESS Mobile Operations.
An employee can send their supervisor a simple and quick notification when they are absent today.
To send an absence today notification:
- Tap the OPERATIONS menu item. The OPERATIONS screen is displayed.
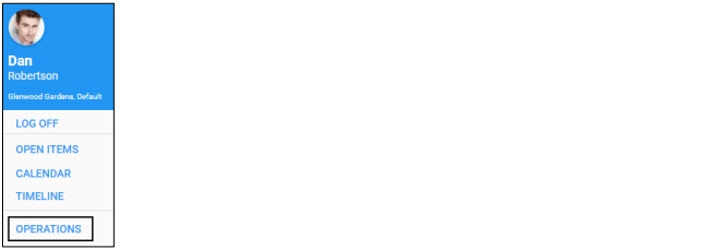
- Tap the Call in Absent tile. The Call in Absent screen is displayed.
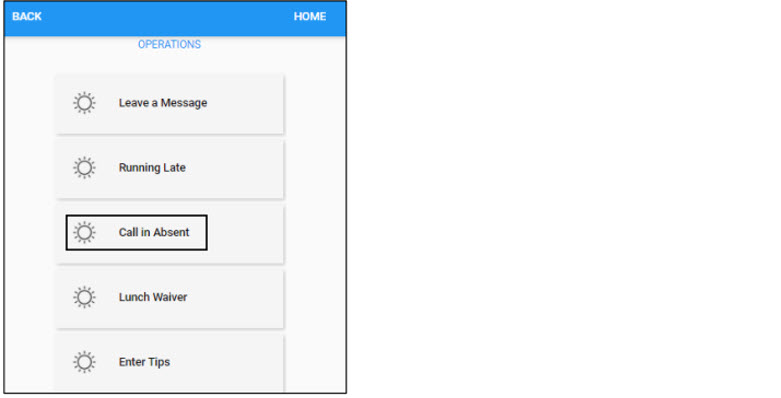
- If needed, enter additional comments for Absent Today, for example, indicate the reason for being absent today. Tap SAVE.
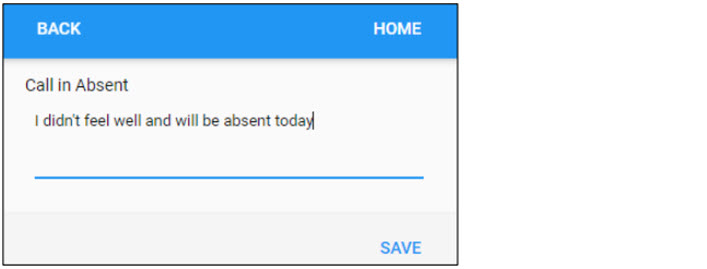
For more information about calling in absent, download the PDF document Calling In Absent.
An employee can send their supervisor a simple and quick notification when they are running late. To send a late to work notification:
- Tap the OPERATIONS menu item. The OPERATIONS screen is displayed.
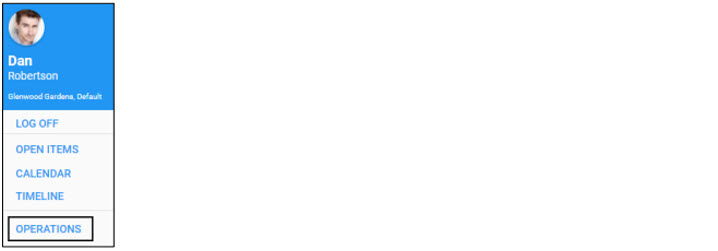
- Tap the Running Late tile. The Running Late screen is displayed.
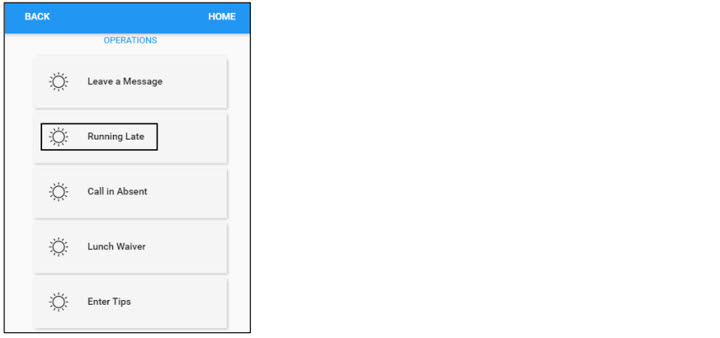
- Enter the estimated time of arrival. Type any notes to accompany the Call In Late. For example, indicate the reason for running late. Tap SAVE.
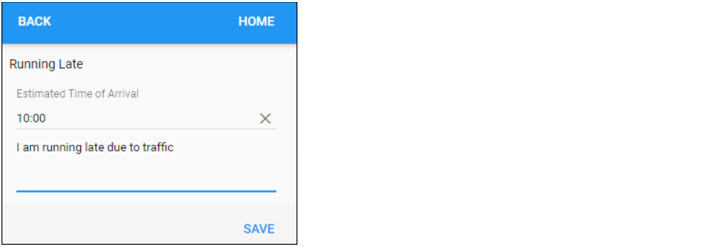
For more information about calling in late to work, download the PDF document Calling In Late to Work.
An employee can enter the amount of dollars as tips for the specific date.
To enter tips:
- Tap the OPERATIONS menu item. The OPERATIONS screen is displayed.
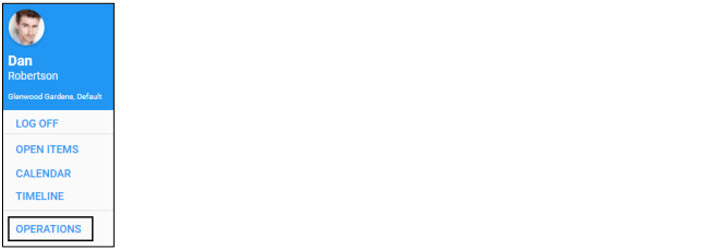
- Tap the Enter Tips tile. The Tips screen is displayed.
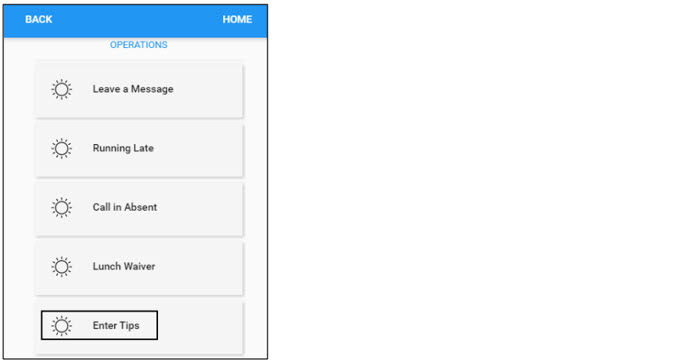
- Specify the entered tip date by tapping the Calendar icon to select a date on the calendar or enter the date in mm/dd/yyyy format. Then, enter the cash tips in dollar.
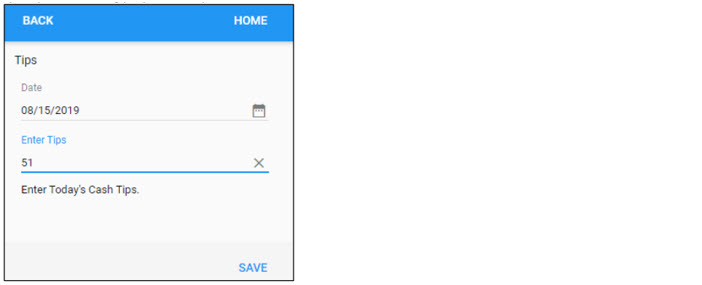
For more information about entering tips, download the PDF document Entering Tips.
An employee can leave a message for their supervisor. To leave a message:
- Tap the OPERATIONS menu item. The OPERATIONS screen is displayed.
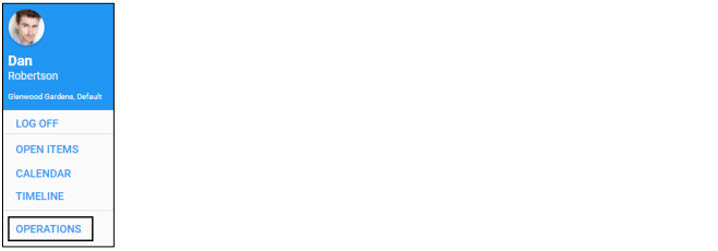
- Tap the Leave a Message tile. The Leave a Message screen is displayed.
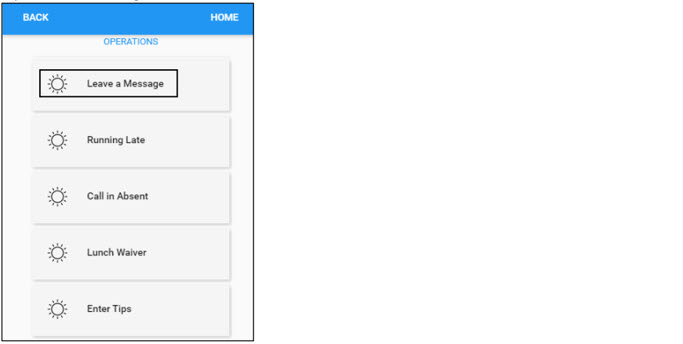
- Select New Msg. Specify the subject for this message. Then enter the detailed information for this message if needed.
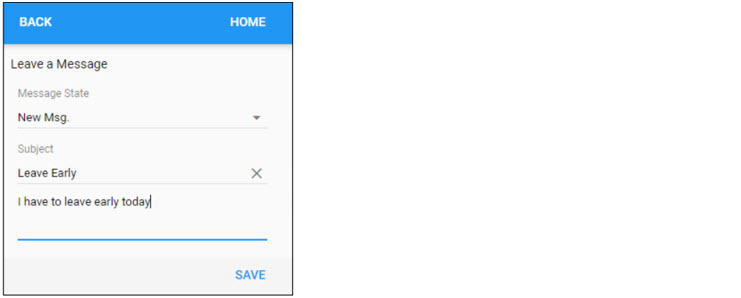
For more information about leaving a message for supervisor, download the PDF document Leaving a Message for Supervisor.
The employee can select their preferred lunch waiver for a selected date. To select the preferred lunch waiver:
- Tap the OPERATIONS menu item. The OPERATIONS screen is displayed.
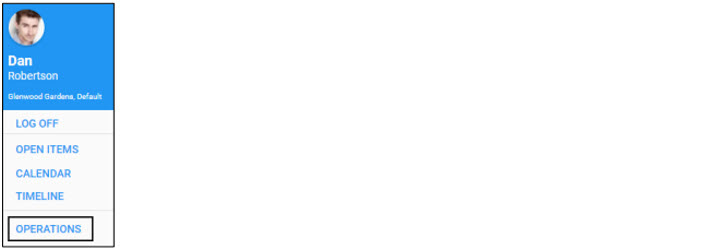
- Tap the Lunch Waiver tile. The Lunch Waiver screen is displayed.
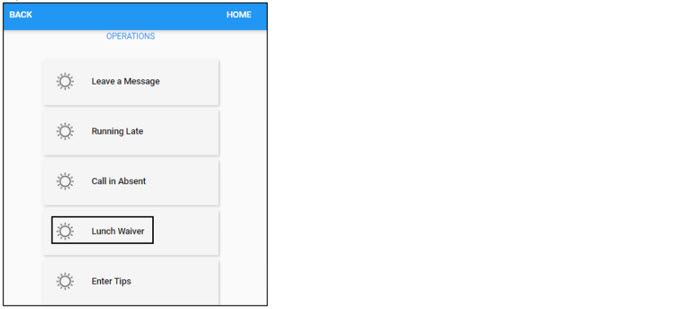
- Specify the effective date and select the lunch waiver preference.
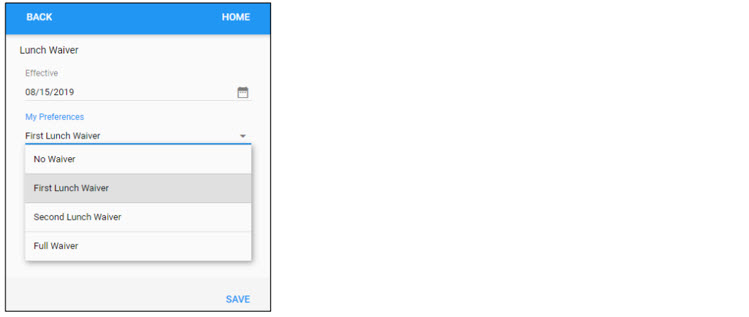
For more information about selecting preferred lunch waiver, download the PDF document Selecting Preferred Lunch Waiver.
To view benefit balances in the ESS Mobile App:
Tap the Time Card Review tile displayed on your mobile app home screen.
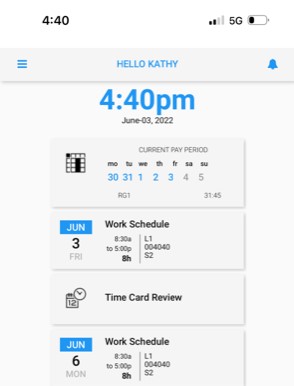
Tap the Benefit Balance tile in the Time Card Data screen.
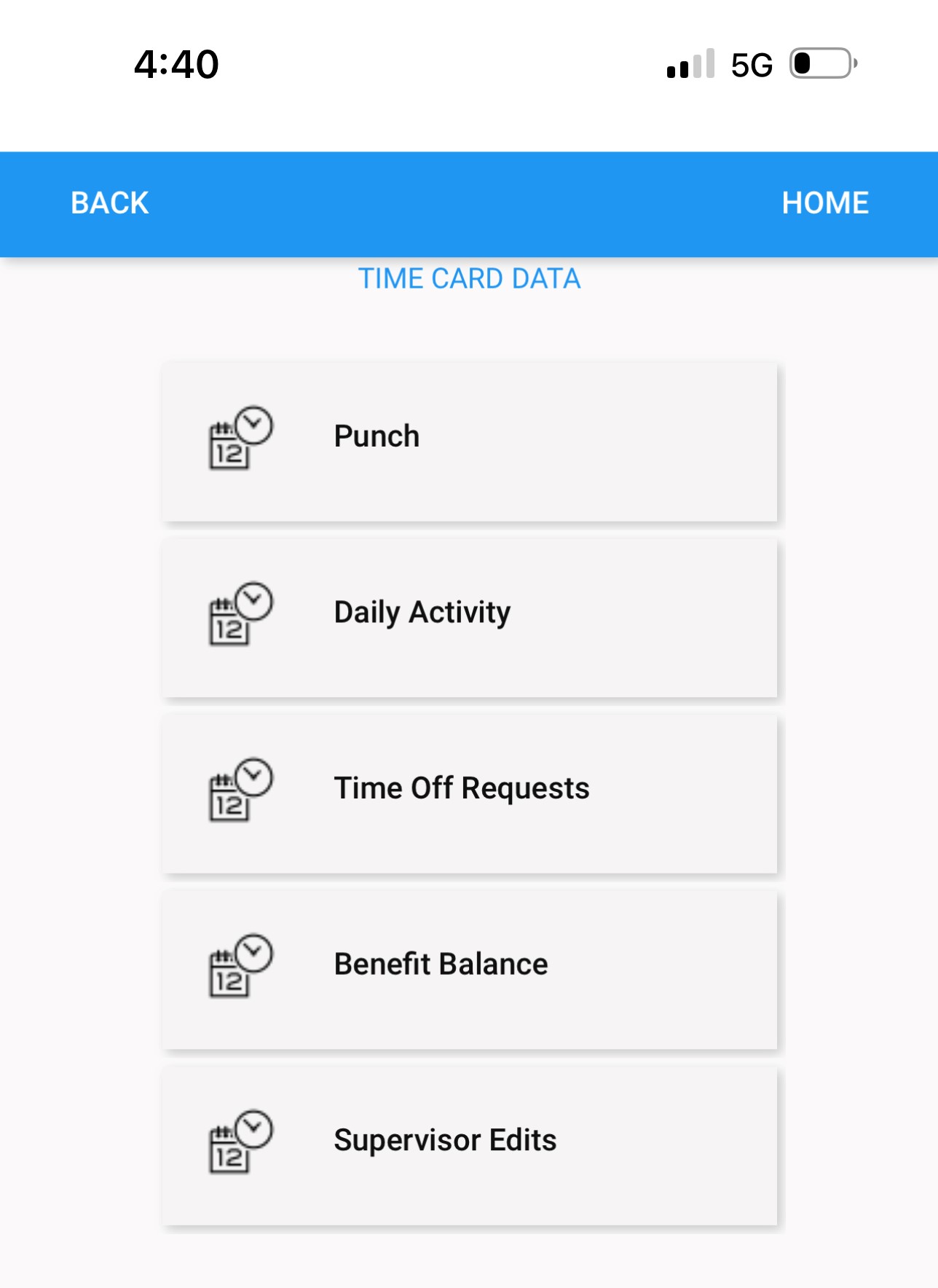
Benefit balances are displayed by dates for the balance in and balance out for the pay period selected. Tap the Previous Pay Period tab at the bottom of the screen to view benefit balances for the previous pay period. Finger swipe the screen to move the screen to view the hidden balance columns.
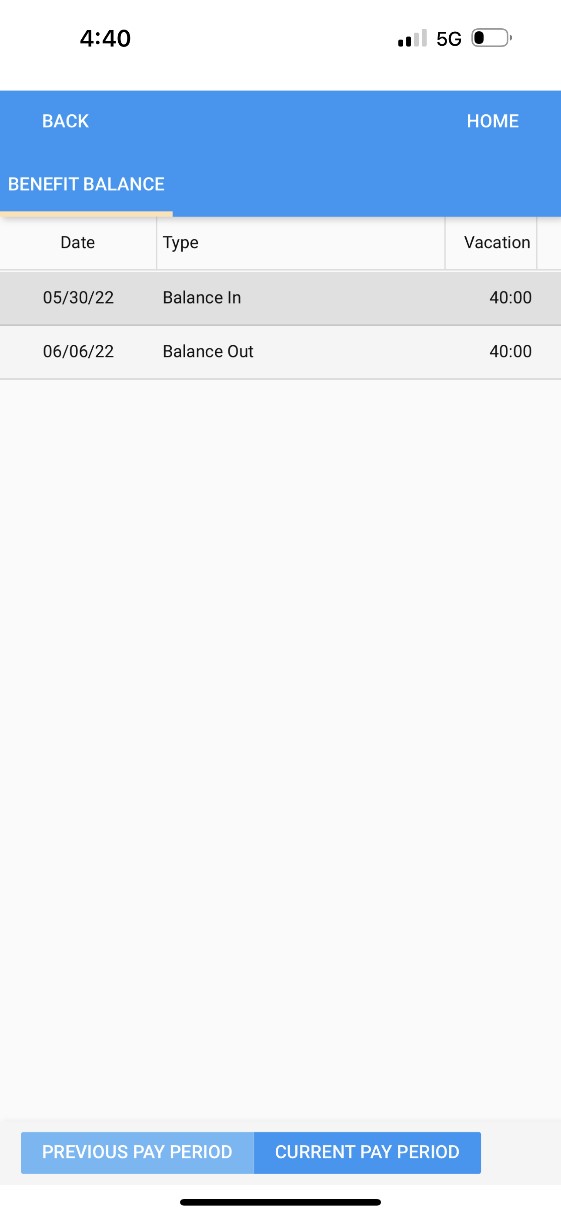
For more information about viewing benefit balances, download the PDF document Viewing Benefit Balances.