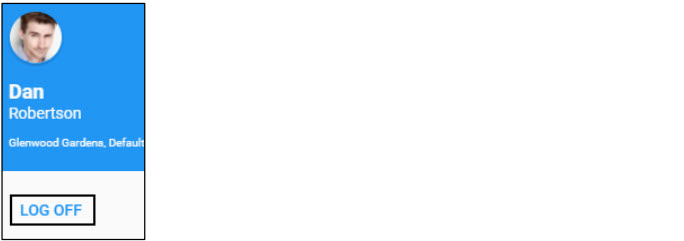General Overview
ESS Mobile 3.0 is supported on Apple iOS devices and Android devices. The application can be downloaded from the App store.
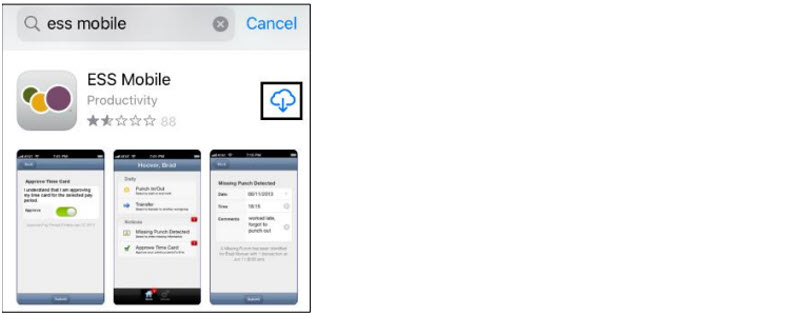
Remember to enable the location service to use ESS Mobile.
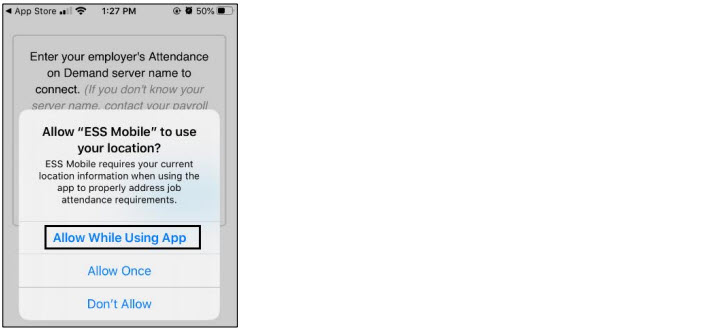
For more information about installing ESS Mobile 3.0 on iphone, download the PDF document Installing ESS Mobile 3.0 on iPhone.
ESS Mobile 3.0 is supported on Android devices. The application can be downloaded from the Google Play store.
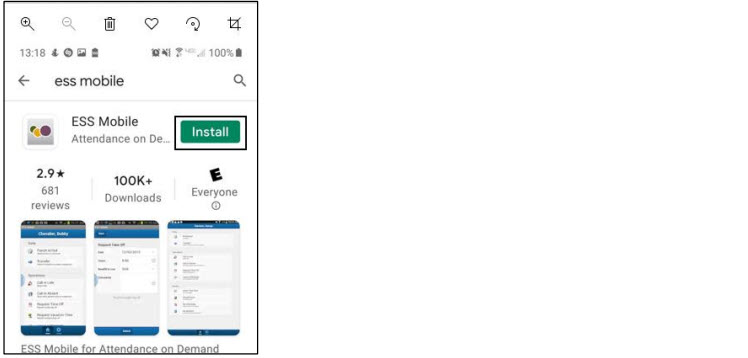
Remember to enable the location service to use ESS Mobile.
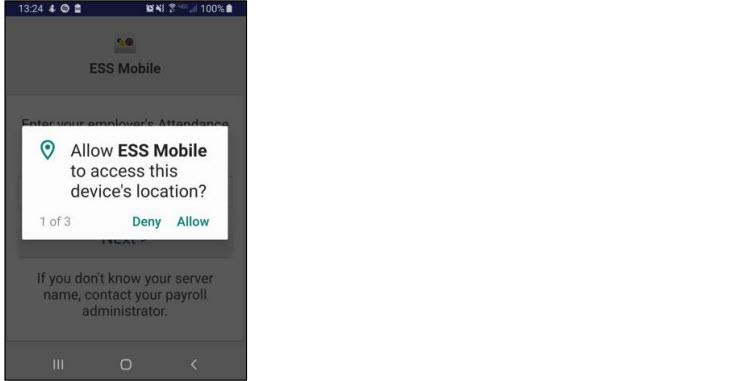
For more information about installing ESS Mobile 3.0 on Android phone, download the PDF document Installing ESS Mobile 3.0 on Android Phone.
Understand the UI components, including notifications, conversations, application messages, timeline, more operations, and so on.
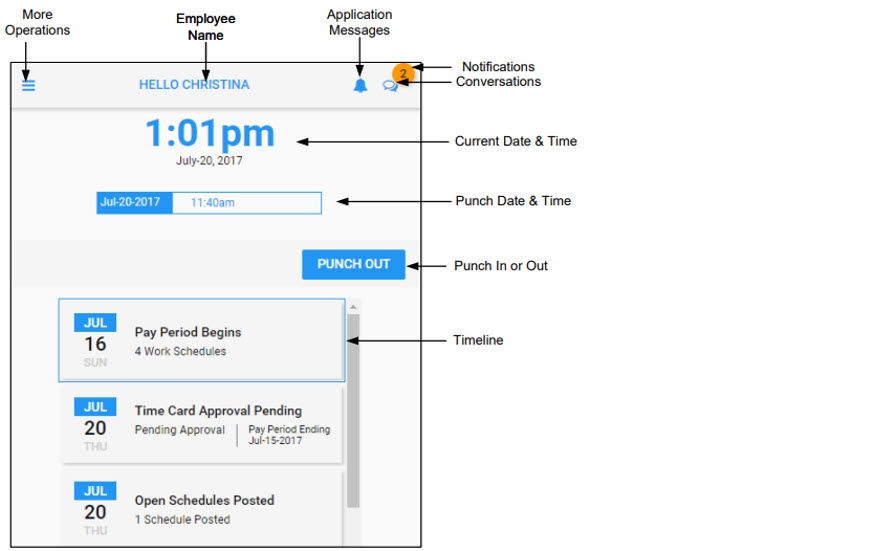
- Tap the PUNCH IN button to punch in. After punch in, the icon changed to PUNCH OUT.
- Punch log. The employee punch times in today’s date are collected in the punch log.
- Conversations. The employee can initiate a conversation with a coworker or reply to messages from their supervisor and coworkers when they receive the notifications from them.
- Application messages. The messages sent from the application driven by the visual scheduling process to indicate changes or notifications.
- Tap the Three Line menu in the upper-left corner of the screen. More menu item operations for managing employee Information.
- Timeline. Events can be displayed in the center timeline of the Home screen. For example, Worksheet, Planned Absence, Pay Period Begins, Available Schedules, Outstanding Items, Work Schedules, Call Off Schedule, Workgroup Transfer, Leave Request, and so on.
For more information about the ESS Mobile 3.0 Interface, download the PDF document Understanding the ESS Mobile Interface.
An employee can initiate a conversation with a coworker with the Alert Message icon. An employee can also reply to messages to their supervisor and coworkers when they receive the notifications. The badge on the Alert Message icon indicates the number of unread messages.
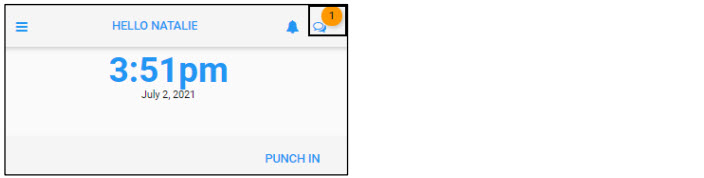
- Initiate a new conversation with your coworker by tapping the Alert Message icon. To locate an employee, type the employee name in the Search field.
- Reply a message from your coworker or supervisor by tapping the Alert Message icon.
For more information about messaging your coworkers and supervisors, download the PDF document Messaging Your Coworkers and Supervisors.
There are a few ways to refresh the ESS Mobile information. For example, tap the employee name on the top of the Home screen.
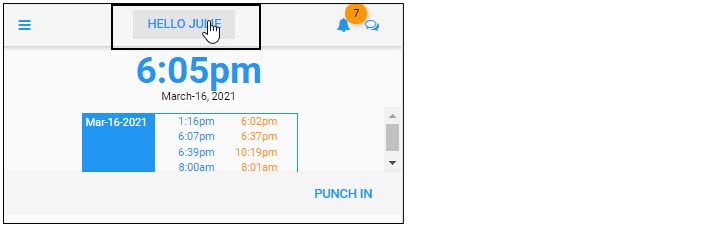
To refresh your calendar, tap REFRESH in calendar.
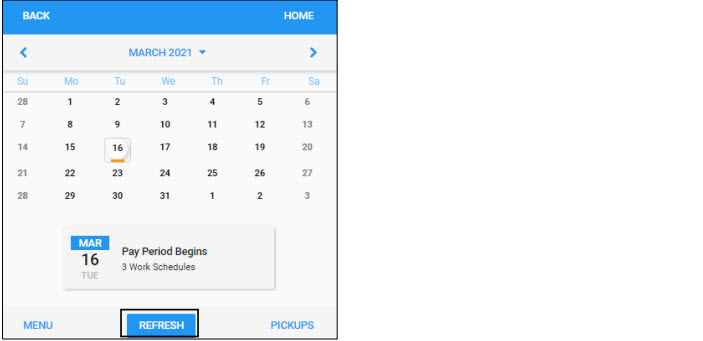
For more information about refreshing ESS Mobile information, download the PDF document Refreshing the Information.
On the ESS Mobile Home screen, events are displayed in the center timeline to indicate the important milestones and activities since the beginning of the current period.
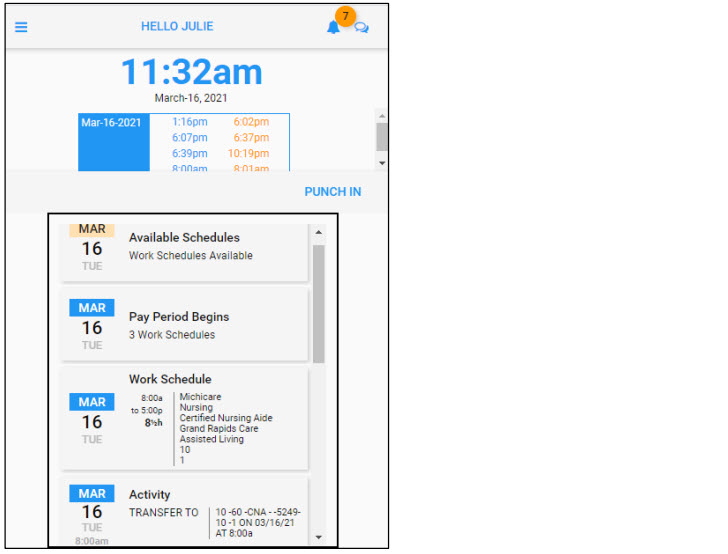
- Available Schedules. Tap this tile to access the employee calendar to check schedules not assigned that the employee may want to fulfill.
- Pay Period Begins. Tap Pay Period Begins. The Time Card Details page for the selected pay period are displayed with schedules and pay designations totals. Pay designation summary for this pay period is displayed at the bottom of the screen.
- Planned Absence. Employee planned absence are displayed with the benefit, absence hours, and workgroup.
- Outstanding Items. Outstanding items, such as missing punch, unauthorized time card, and attestations, should be addressed by employees immediately. See a separate job aid called Addressing Outstanding Items for detailed information.
- Work Schedules. The days that employees are scheduled to work are displayed with the schedule start time, end time, total hours, address, and the location on the map. Tap the tile to check the work schedule details. If there is no address associated with the work schedule, the assigned work schedule are displayed its starting time, ending time, total hours and assigned workgroup with no map. If the employee is transferred to other workgroups instead of their home workgroup, the assigned workgroup is displayed in orange.
- Worksheet. The worksheet is displayed with the calendar view and the pay designation summary.
- Call Off Schedule. The red colored schedule indicates a called off schedule.
- Workgroup Transfer. When the employee performs the workgroup transfer, the submitted workgroup transfer is displayed in the Activity tile marked as TRANSFER TO on the Home screen.
- Leave Request. When an employee requests time off, the leave request is submitted and displayed with detailed information on the Home screen.
For more information about event timelines on Home screen, download the PDF document Understanding Event Timelines.