Employee Calendar
Employees can view their daily accumulated worked and non-worked hours by pay designations. Watch the following video on how to set up the timeline preferences to selectively display information.
To selectively present information on your Calendar:
- Tap MENU. Then tap PRESENTATION.
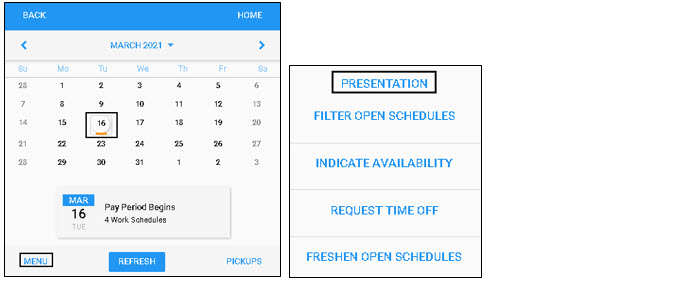
- The information can be presented in calendar if the following options are enabled by moving the sliders on each option to the right.
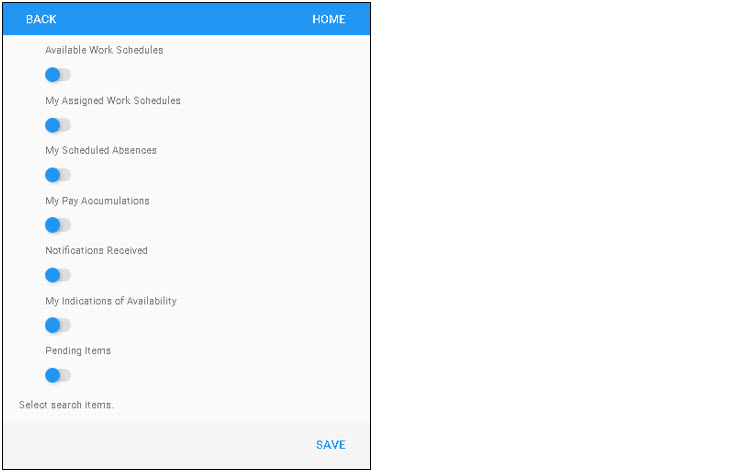
- View and pick up open schedules that have not been assigned to employees
- View work schedules assigned to you and call off your work schedules on short notice
- Request time off
- Drop work schedule on long notice, or trade your work schedules with other employees
- View your scheduled absences which include absence planned schedules and submitted leave requests
- View the accumulated daily worked and non-worked hours
- Check and process application notifications
- Check your work availability
- Process open items that need to be addressed, for example, pending leave requests, pending picking up or drop open schedule requests, and pending trade schedules requests.
For more information about filtering information on Calendar, download the PDF document Filtering Information on Calendar.
Employees can indicate their availability to work for one day or multiple days in their calendar.
The unavailable status is labeled as Unavailable and available status is labeled as Preferred on the tile below the calendar. The employee can specify the availability for partial day, whole day or several days in a row.
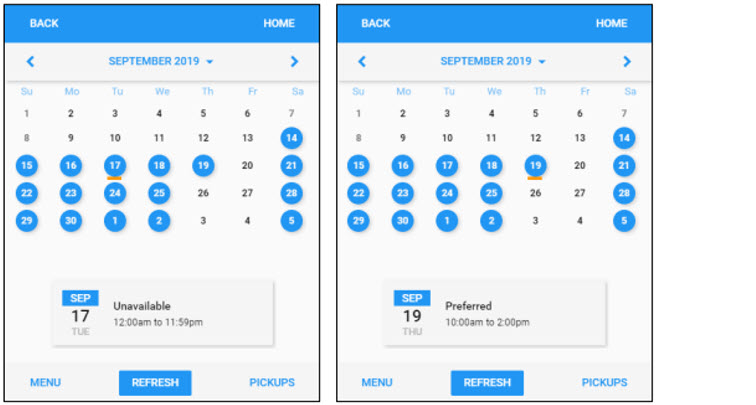
- Tap MENU. Then tap INDICATE AVAILABILITY.
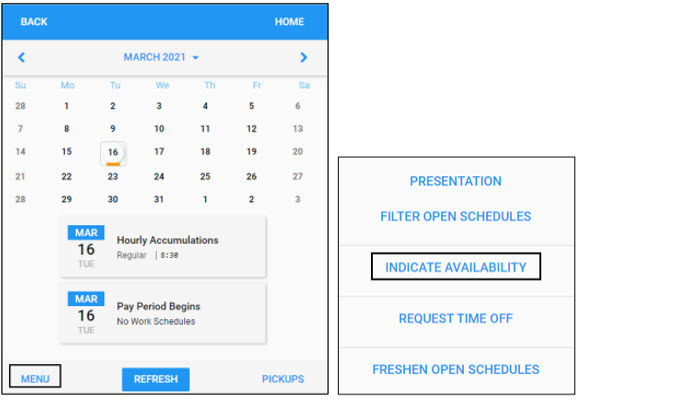
- Indicate availability for multiple days, partial day or whole day.
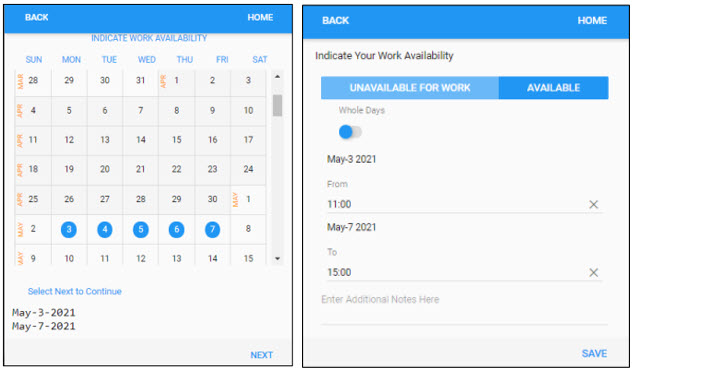
For more information about indicating your availability in Calendar, download the PDF document Indicating Your Availability in Calendar.
Employees can manage their absence planned schedules on calendar. They can view their time off or submit a request to their supervisor to cancel their time off.
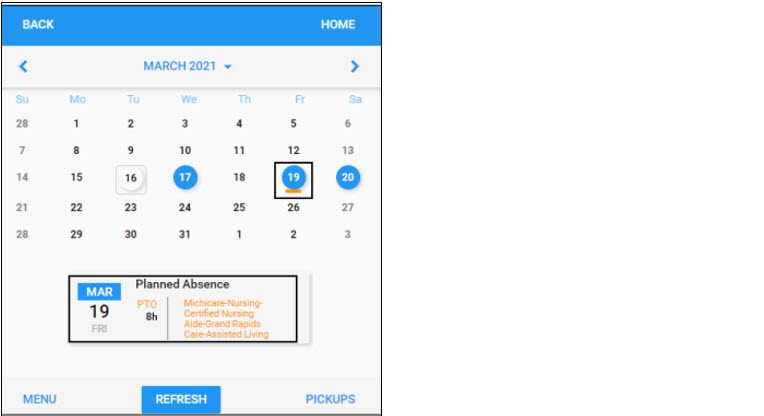
- Tap MENU. Then Tap PRESENTATION.
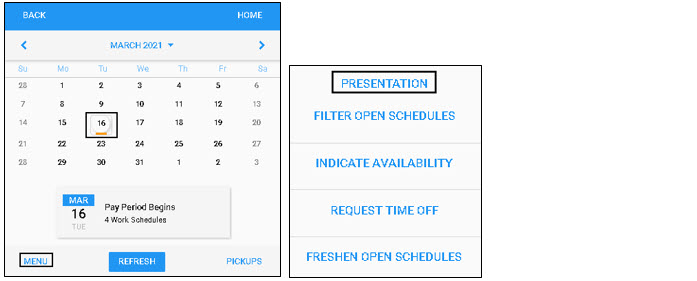
- Tap the My Scheduled Absences slider to the right.
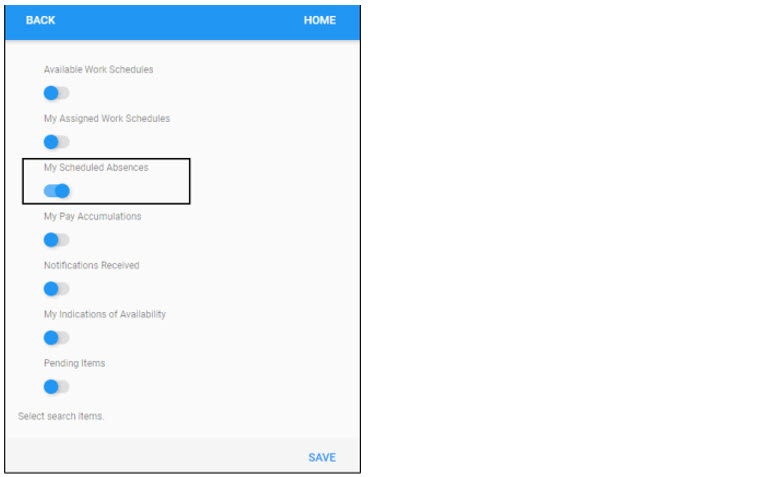
Note: If the employee’s cancel time off request has not been processed by their supervisor, they can withdraw their cancel time off request and keep their time off.
For more information about managing absence planned schedules, download the PDF document Managing Absence Planned Schedules for details.
Employees can request a partial day off, a whole day off, or several days off. Watch the following video on how to request time off.
To request time off:
- Tap MENU in the calendar. Then tap REQUEST TIME OFF.
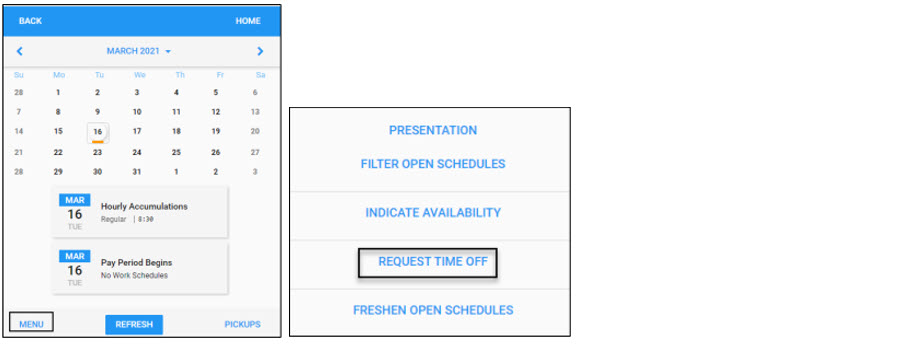
- Employees can request a partial day off or a whole day off.
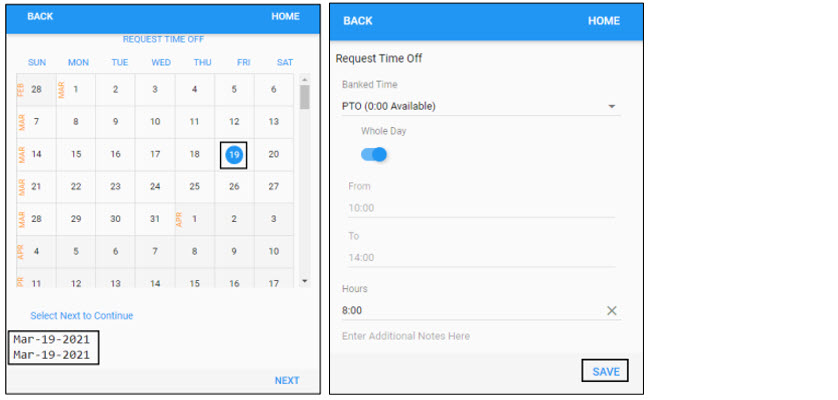
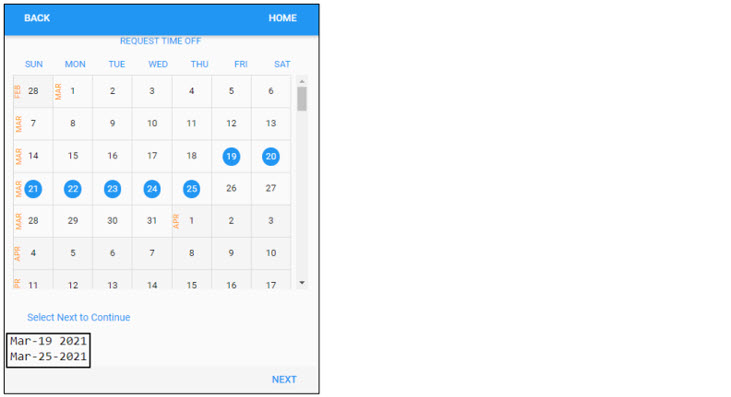
For more information about requesting time off, download the PDF document Requesting Time Off.
Employees can view their assigned work schedules on calendar so that they can request time off, request to drop work schedules, or trade their work schedules with their coworkers.
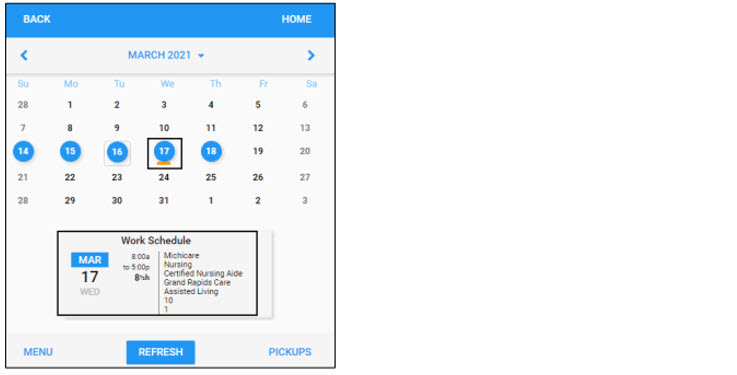
- Tap MENU on the calendar. Then Tap PRESENTATION.
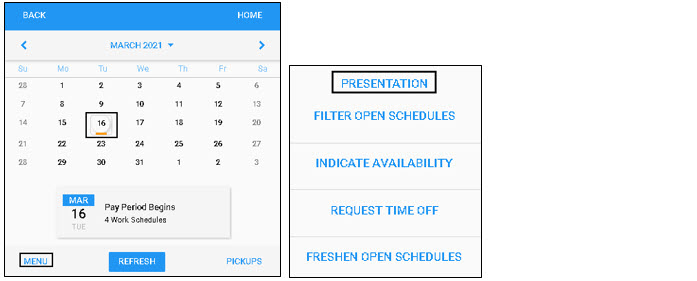
- Tap the My Assigned Work Schedules slider to the right.
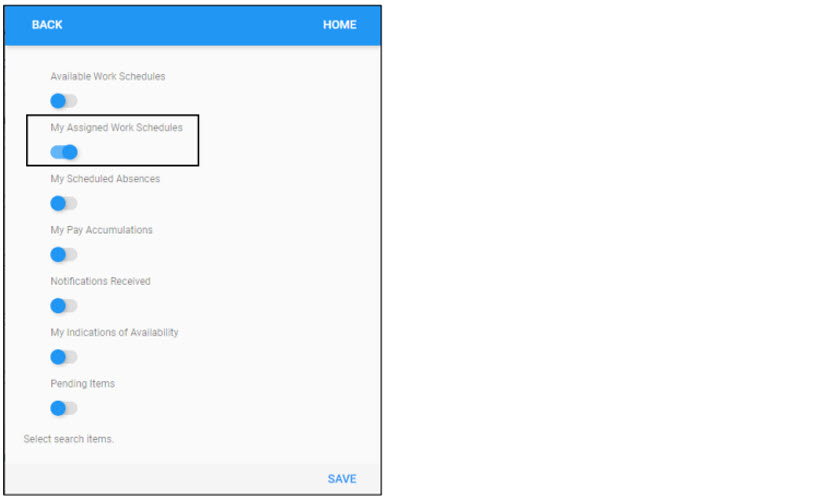
For more information about viewing assigned work schedules, download the PDF document Viewing Assigned Work Schedules.
Employees can view their daily accumulated worked and non-worked hours by pay designations.
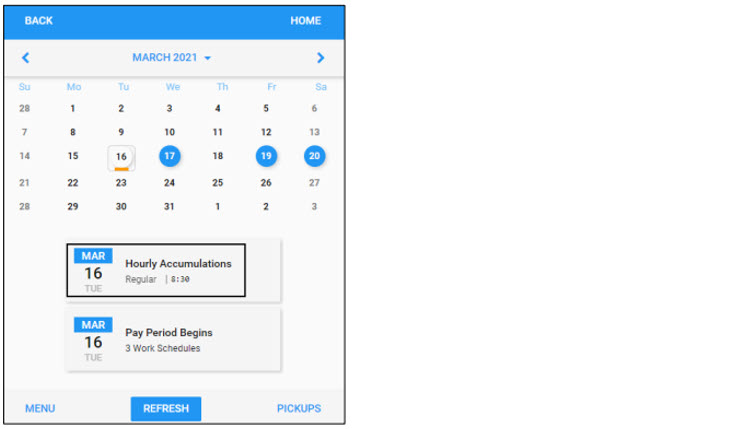
- Tap MENU on the calendar. Then Tap PRESENTATION.
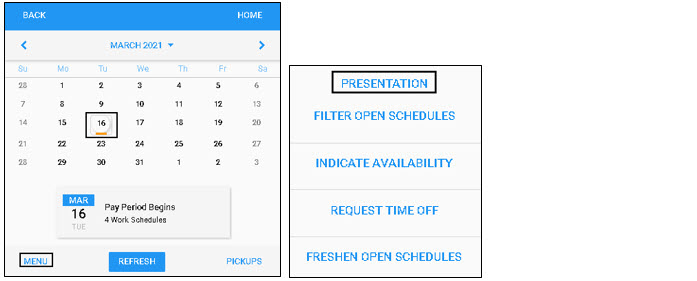
- Tap the My Pay Accumulations slider to the right.
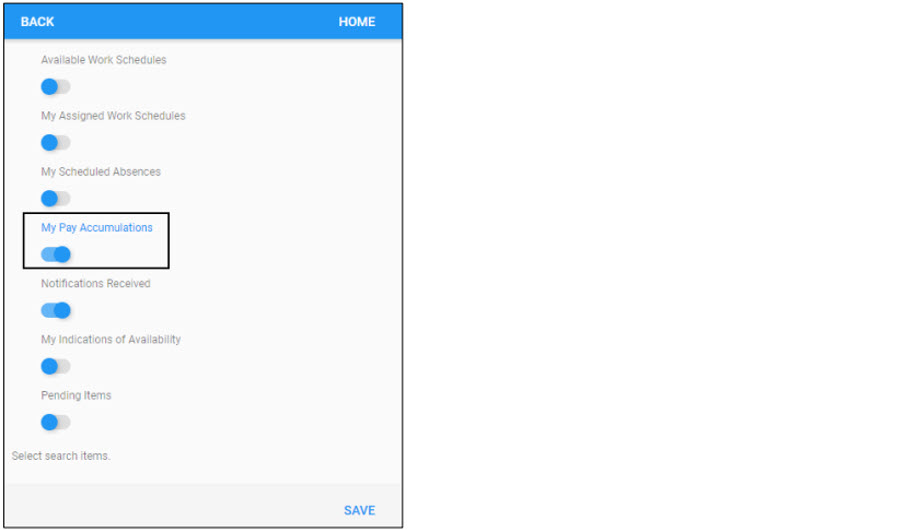
For more information about viewing daily pay accumulations, download the PDF document Viewing Daily Pay Accumulations.
Employee can access their event timelines to selectively view their important activities since the beginning of the current period. To access event timelines:
- Tap the TIMELINE menu item. Then tap MENU and SET FILTER.
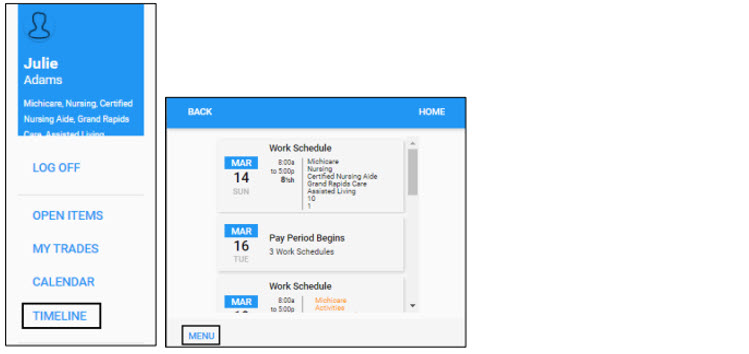
- Enable items displayed in the Timeline.
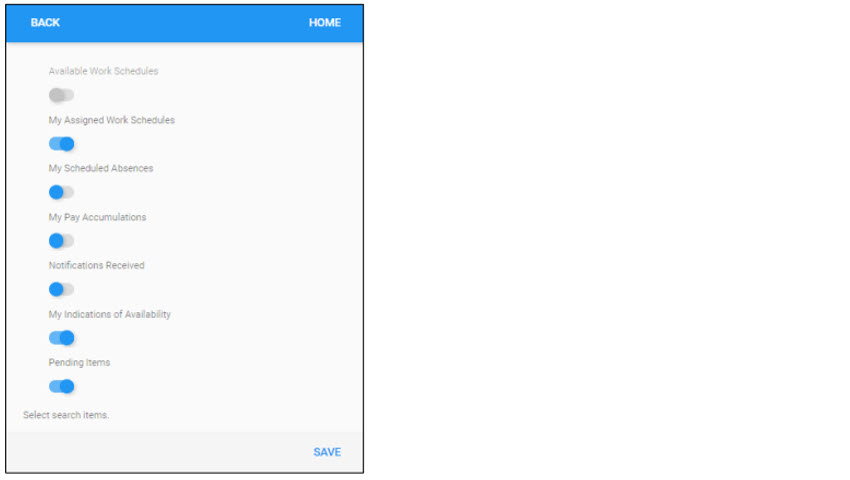
- Available Work Schedules. View and pick up open schedules that have not been assigned to employees
- My Assigned Work Schedules. The employee assigned work schedules in their home workgroup and transferred work group.
- My Scheduled Absences. The employee’s absence planned schedules.
- My Pay Accumulations. The daily accumulated worked and non-worked hours by pay designations.
- Notifications Received. Check and process application notifications
- My Indications of Availability. The employee work availability. The unavailable status is labeled as Unavailable and available status is labeled as Preferred.
- Pending Items. Process open items that need to be addressed, for example, pending leave requests.
For more information about viewing event timelines, download the PDF document Viewing Event Timelines.
Employees can view their work availability. The unavailable status is labeled as Unavailable and available status is labeled as Preferred.
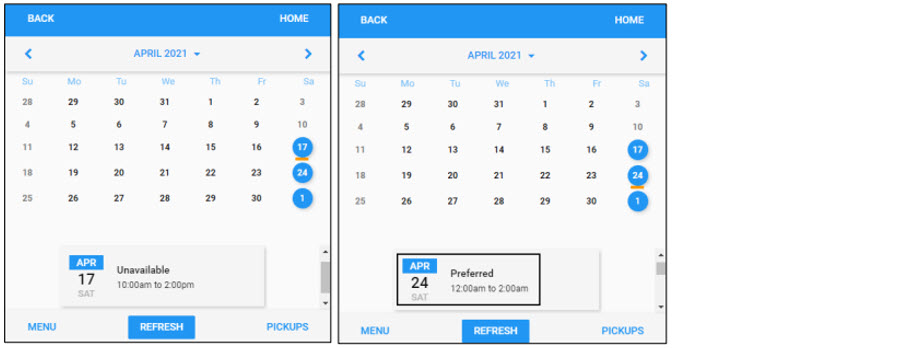
- Tap MENU on Calendar. Then tap PRESENTATION.
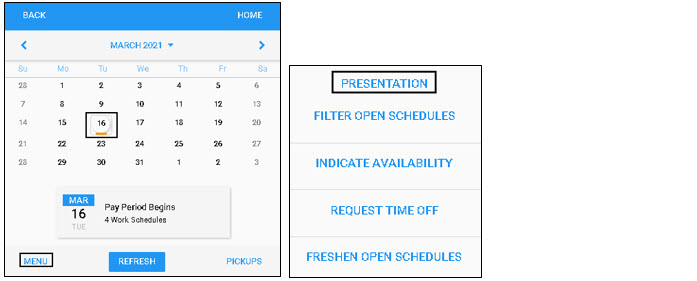
- Tap the My Indications of Availability slider to the right.
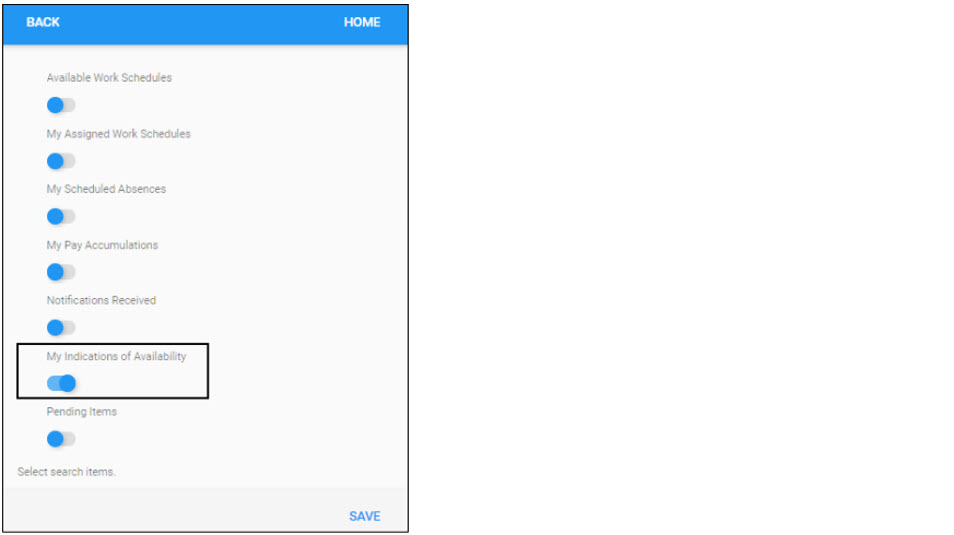
For more information about viewing work availability, download the PDF document Viewing Your Work Availability.