Leave Management
Employees who request time off work through ESS3 desktop or ESS mobile create a leave request notification in your Manager Self Service 3 (MSS3) To Do List. To view and address a leave request, open your To Do List panel by clicking the Quick Access Menu icon.
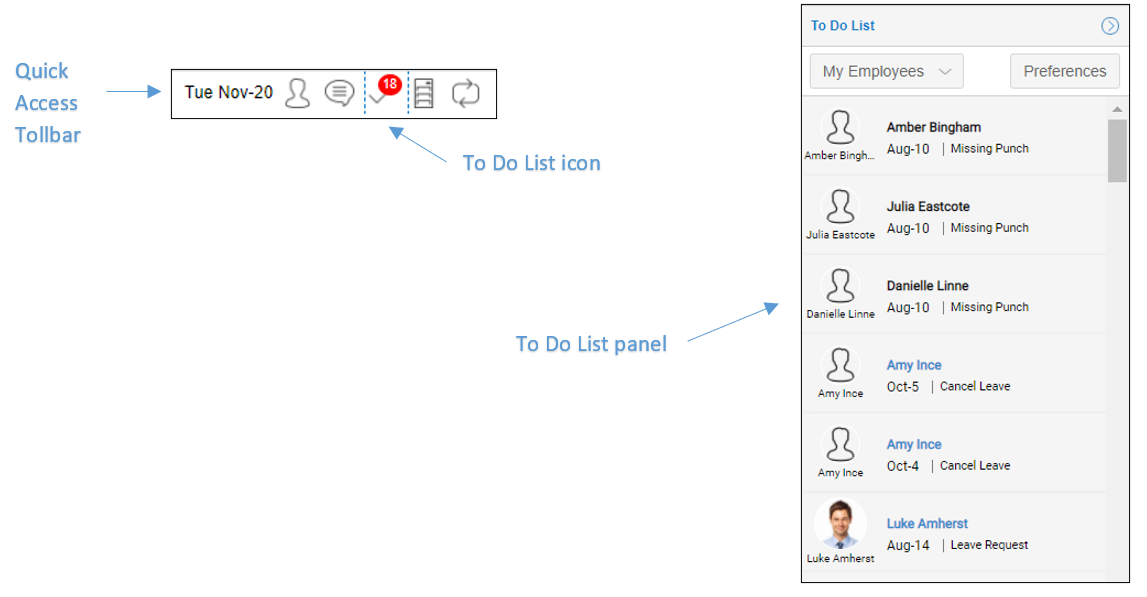
The To Do List is a list of employee scheduling and time card issues that a manager needs to address as part of schedule maintenance and preparation for payroll processing. Leave requests are listed in the To Do List panel. To locate the time off requests more easily, you can filter the list using the To Do List Preferences button.
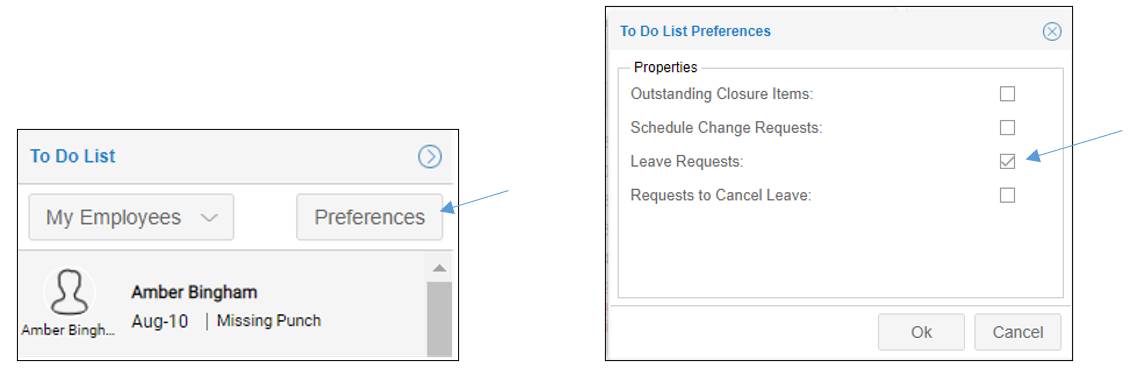
In the To Do List Preferences window, enable only the Leave Requests check box. This presents only time off requests in the To Do List panel.
Another method for managing the To Do List panel is to use the filter drop-down list. Filters can be created to view employees for a specific workgroup or employees that you manage. 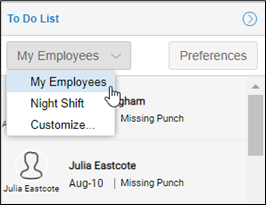
To review a leave request, click a Leave Request tile in the To Do List to view the Leave Request page for that employee.
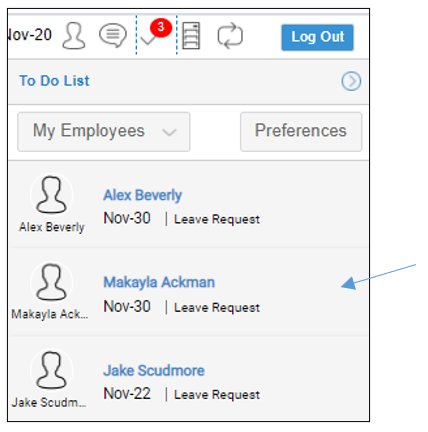
The Leave Request page has features for reviewing information about how much time off the employee has taken and how much benefit time the employee has accrued. 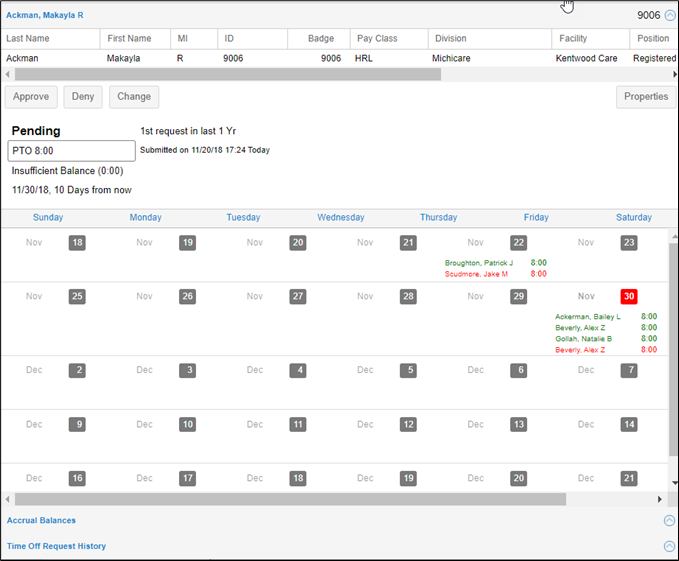
The Leave Request page offers detailed information about the employee’s benefit balance status and previous leave requests made by the employee. You can use this information to evaluate the request to help you decide how to respond to the request.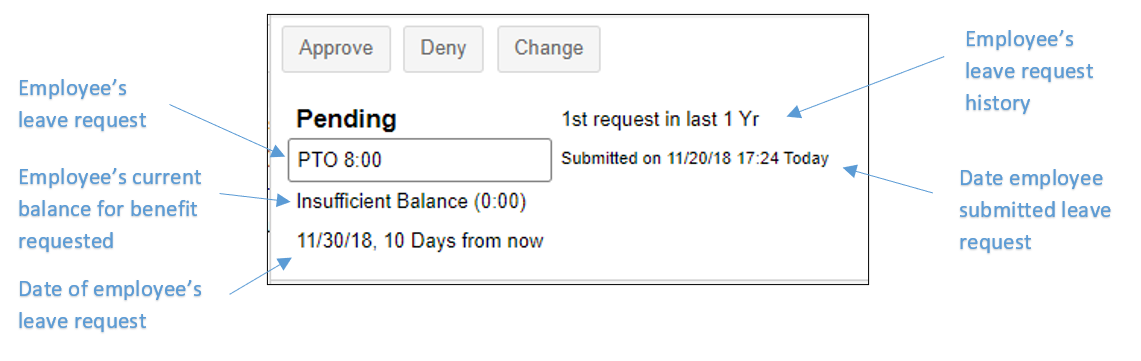
The calendar in the Leave Request page displays the employee leave requests, pending and approved, for the pay period. 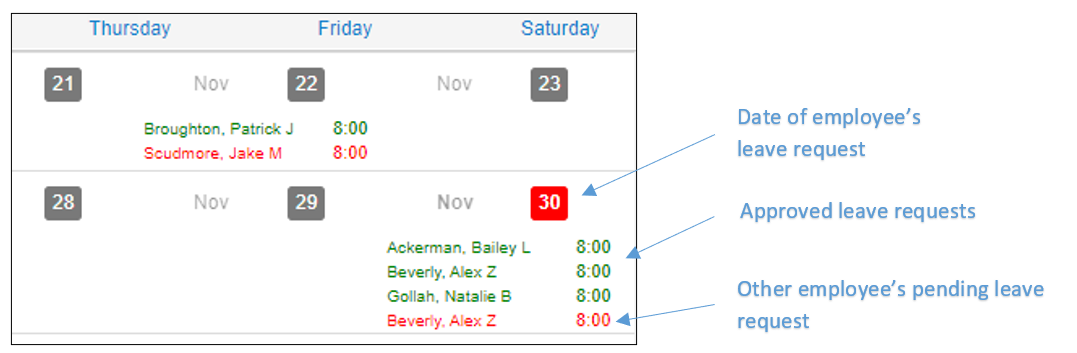
Benefit accruals can be viewed in detail in the Accrual Balances panel. Expand the panel by clicking the arrow button.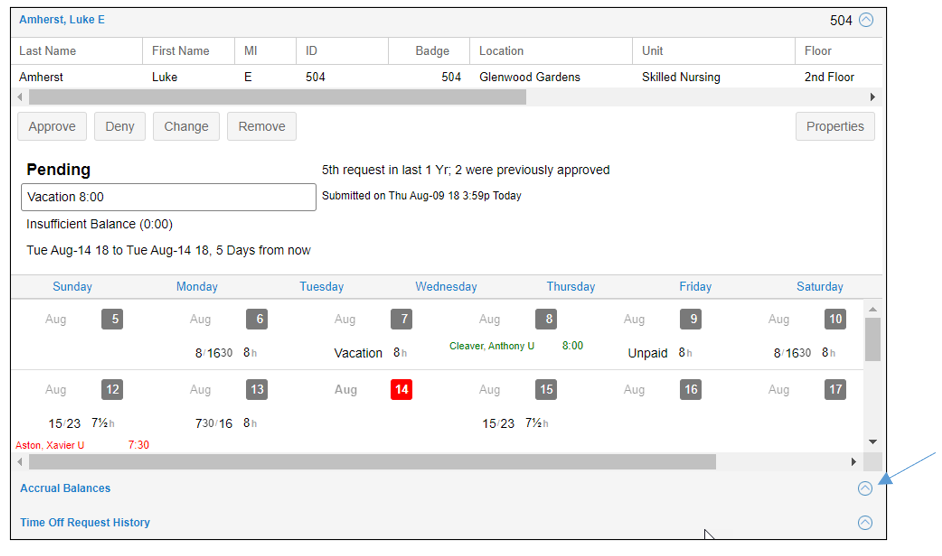
View the benefit balance and historical activity by clicking the individual benefit tabs. 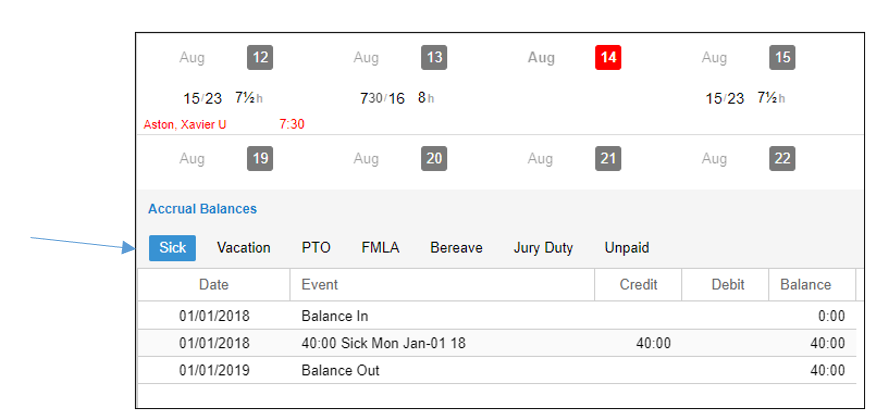
The Time Off Request History panel lists the employee’s time off request history, including the date of the request, the time off requested, the benefit type and the status of the request. 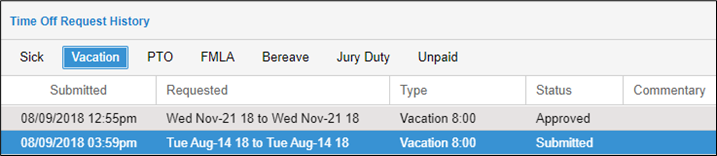
To approve an employee leave request:
- Click the employee tile with a leave request in the To Do List panel to view the employee’s leave request page.
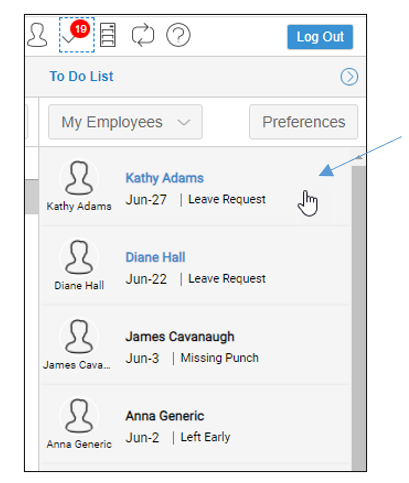
- Click the Approve button in the employee’s leave request page.
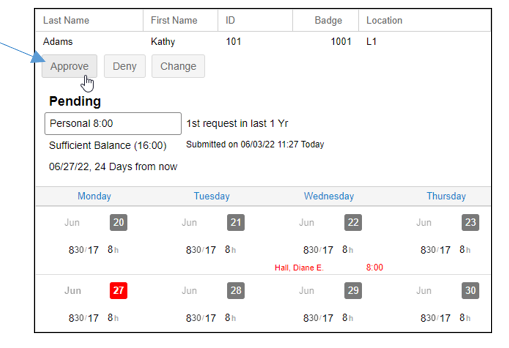
- In the Confirm Approval of Employee’s Leave Request window, add a note to the approval email by typing in the Notes field.
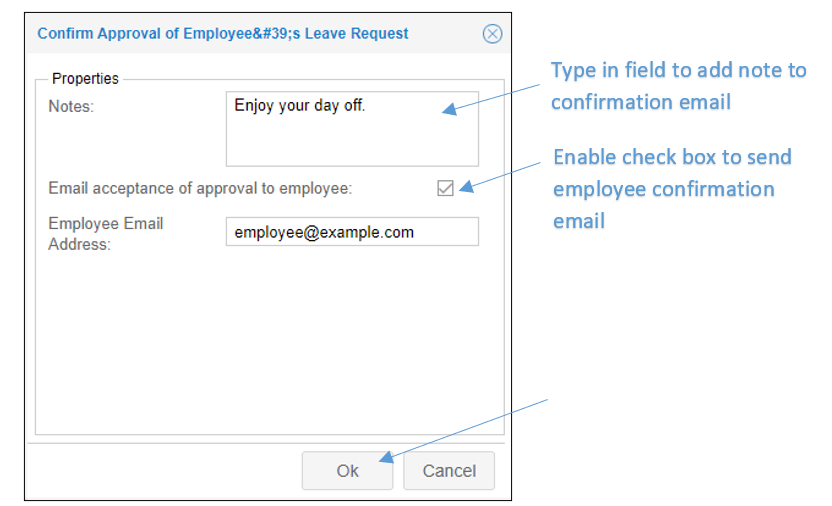
- To send an email to employee confirming approval of the leave request, enable the Email acceptance of approval to employee check box.
- Click the OK button.
To adjust a leave request submitted by an employee, such as adding or subtracting to the amount of time or changing the date of the leave request:
- Click the employee tile with a leave request in the To Do List panel to view the employee’s leave request page.
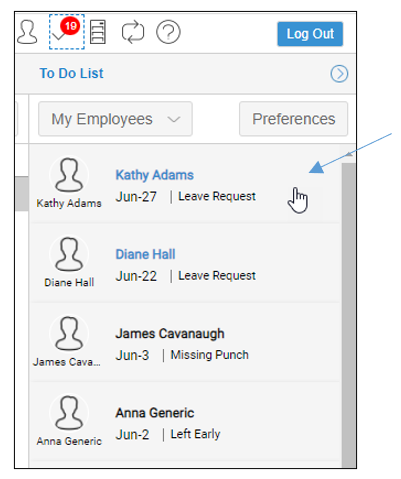
- Click the Change button in the employee’s leave request page.
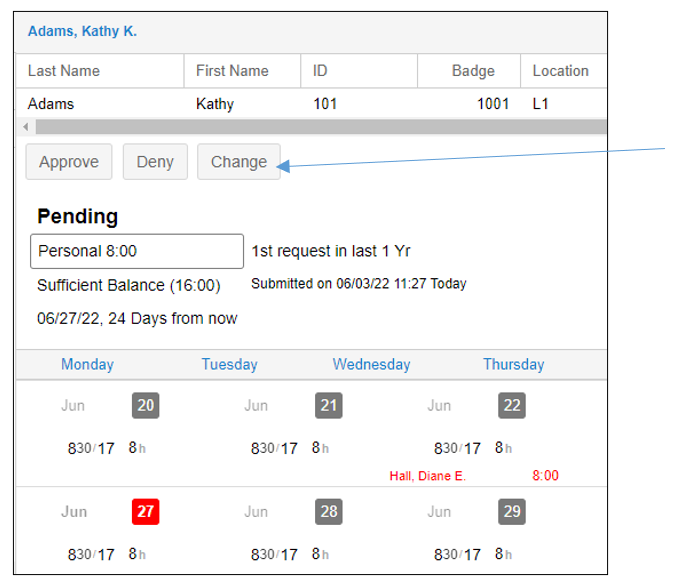
- In the Modify Day Off Request window, change the day, amount of hours or type of benefit (vacation, PTO or sick day).
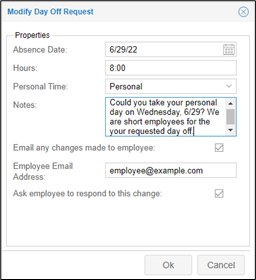
- Add a note to the email, if needed, by typing in the Notes field.
- Enable the email check box to send a message to the employee about the change.
- If you would like the employee to respond to your email, enable the Ask employee to respond to this change check box.
- Click the OK button.
The employee will receive an email with the following message:
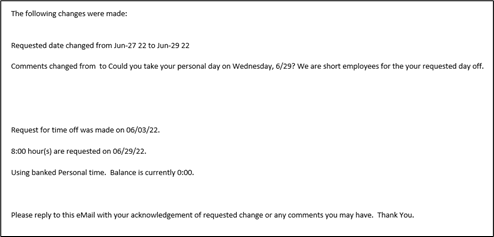
To deny an employee leave request:
- Click the employee tile with a leave request in the To Do List panel to view the employee’s leave request page.
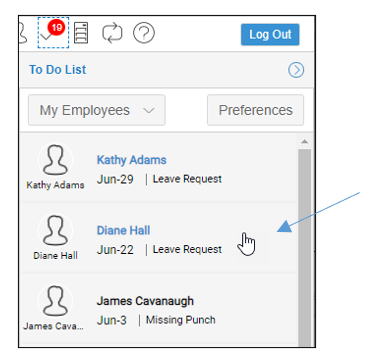
- Click the Deny button in the employee’s leave request page.
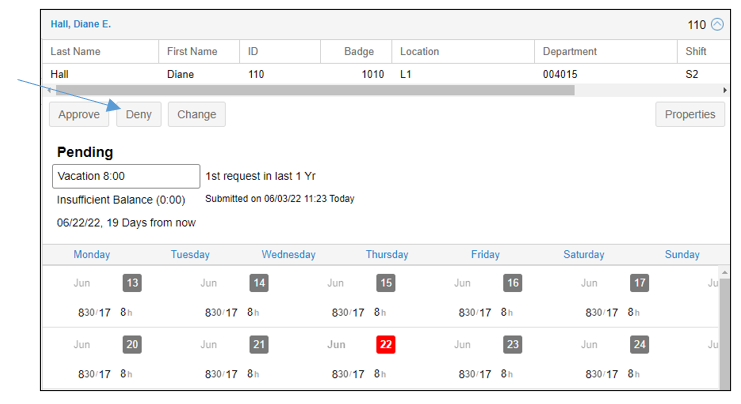
- In the Confirm Denial of Employee’s Leave Request window, add a note to the denial email by typing in the Notes field.
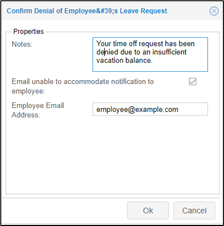
- Enable the Email unable to accommodate notification to employee check box.
- Click the OK button.
The employee will receive an email with the following message:
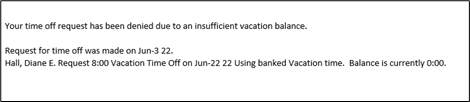
After a leave request has been approved, the cancel leave tile will appear in your To Do List. If you need to cancel an approved leave request:
- Click the Cancel Leave tile in the To Do List.
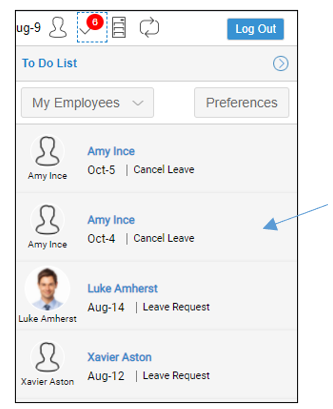
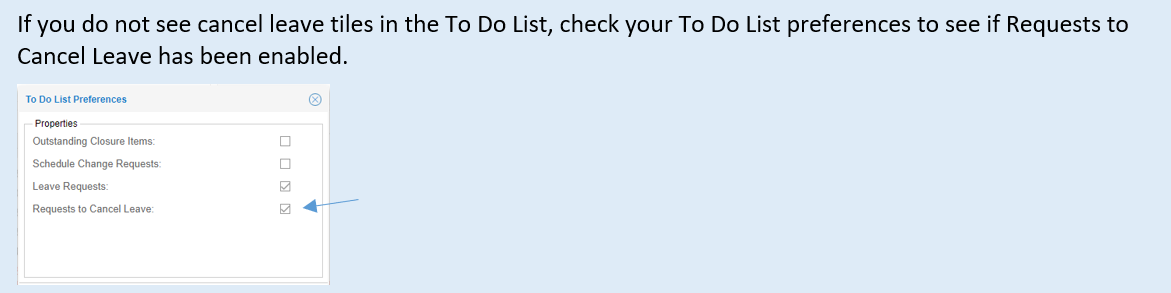
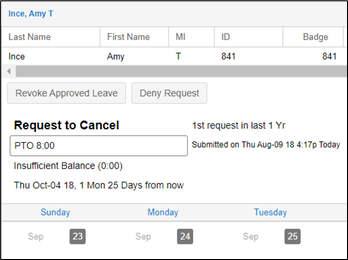
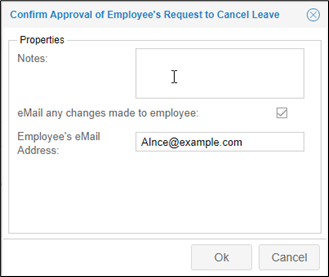
Download the PDF job aid here–> Managing Time Off Requests job aid .
A supervisor can create an absence planned schedule for an employee in their Time Card or Schedules page, or by approving their leave request. After the employee’s leave request is approved by supervisors, employees can submit a Cancel previously approved leave request from their ESS Desktop 3.0 or ESS Mobile 3.0.
See Managing Absence Planned Schedules and Canceling Already Approved Leave Request for details.