Visual Scheduling
Dashboard
To create a new schedule template for the next scheduling period, you can roll your master template forward. When the master template is rolled forward, existing roster schedules are pulled into the new template. You can begin work on the next scheduling period having only to fill gaps in coverage.
To roll a master template forward:
- Click on the name of the schedule that needs to be rolled forward.
- Click Roll Template Forward.
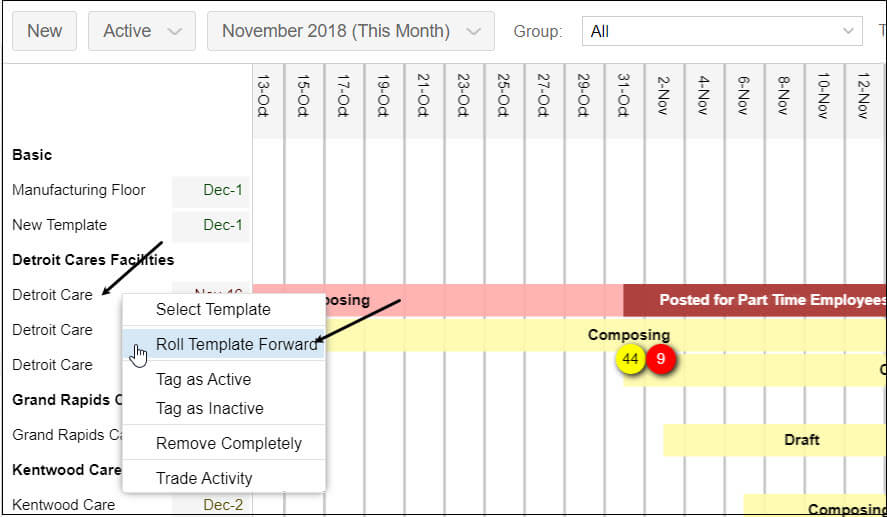
- Select the desired Master Template.
- Click OK.
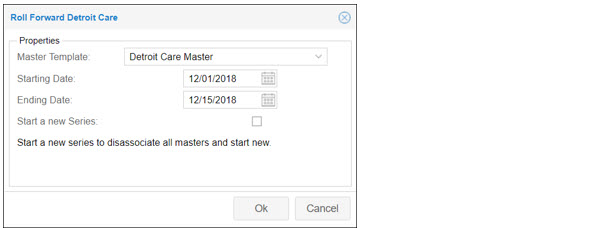
Notes:
- The dates that are entered in the Starting Date and Ending Date fields are populated based on the duration of the schedule that you selected. Most of the time there won’t be a need to adjust them.
- You will only want to enable the Start a New Series setting if you would like the newly created schedule to be disassociated from your master templates. This is only to be used in very unique situations.
See Rolling a Schedule Template Forward for details.
The Visual Scheduling dashboard is your access point for schedule templates and provides an overview of schedule activity. For each template listed in the dashboard, a timeline for the duration of the schedule is displayed with a color-coded bar and badges. Each badge represents a scheduling issue requiring attention for that template.

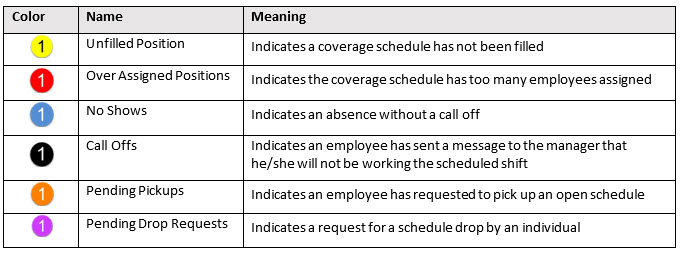
The Visual Scheduling dashboard is your access point for schedule templates and provides an overview of schedule activity. The Statistics panel expands beneath the dashboard and displays statistical information for open schedules, trades and filled positons.
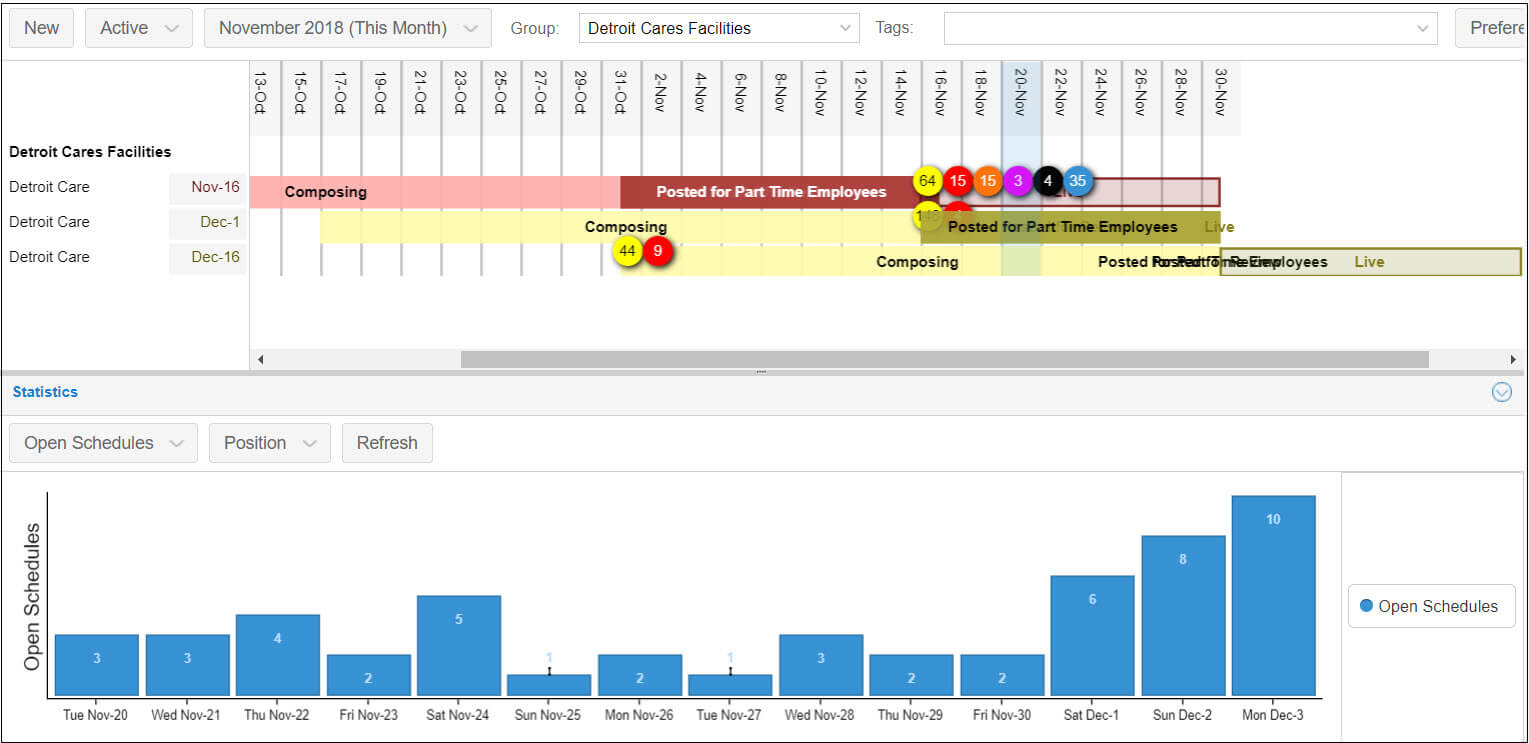
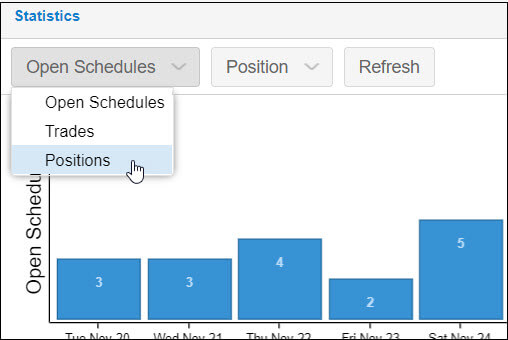
See Dashboard Statistics for details.
The Visual Scheduling dashboard is your access point for schedule templates and provides an overview of schedule activity. For each template listed in the dashboard, a timeline for the duration of the schedule is displayed with a color coded bar and badges. Template bar charts represent the schedule timeframe with designations for schedule interaction and alerts for resolving scheduling issues.
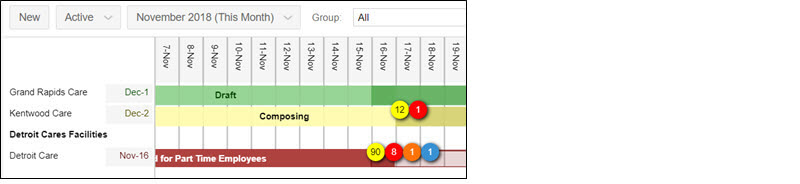
The colors of the template bar indicate the status of the schedule in relation to timeframe for going live, when employees begin recording worked hours.

- Red - Indicates that there are issues that need to be addressed and the template is within the range of days before the template live date. This is your indication that the scheduling issues should be addressed immediately, in order to avoid staffing issues.
- Yellow - Indicates that there are issues that need to be addressed but the template has not reached the threshold of days before the live date that will prompt the bar color to change to red.
- Green - Indicates there are no issues, all positions are currently filled.
See Dashboard Template Bar Charts for details.
The Visual Scheduling dashboard is your access point for schedule templates and provides an overview of schedule activity. The dashboard toolbar has options for adjusting the view of the template list in the dashboard and adding new templates:
- Click the New button to add a new template frame for creating a new schedule.
- Use the Active drop-down list to change the dashboard view to display only active templates, only inactive templates or all templates.
- Select the month you want to view templates for from the month drop-down list.
- If you have multiple groups of templates, you can select which group to view in the Group Drop-down list.
- Dashboard viewing preferences can be selected by clicking the Preferences button.

See Dashboard Toolbar for details.
Coverage Schedules
The work position coverage chart provides a visual summary of the coverage schedules, including schedule times, assignments, schedule overages and schedule shortages, for a work position on the day selected.
To view a coverage chart, click the work position in the schedule template and select Show Coverage Chart.
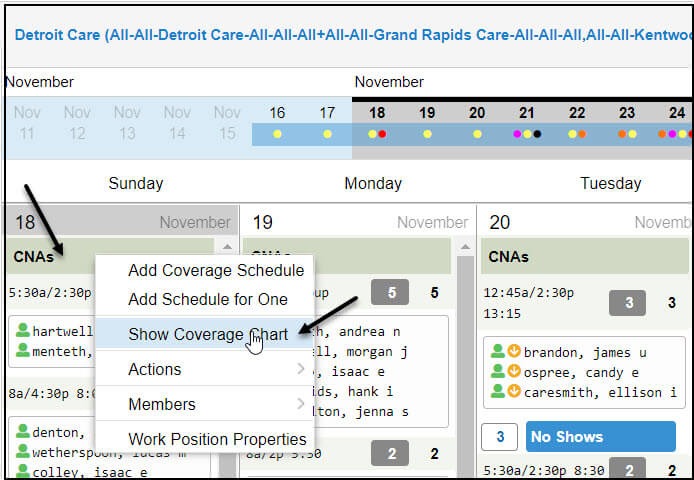
The schedule template is replaced with the coverage chart in the Visual Scheduling window.
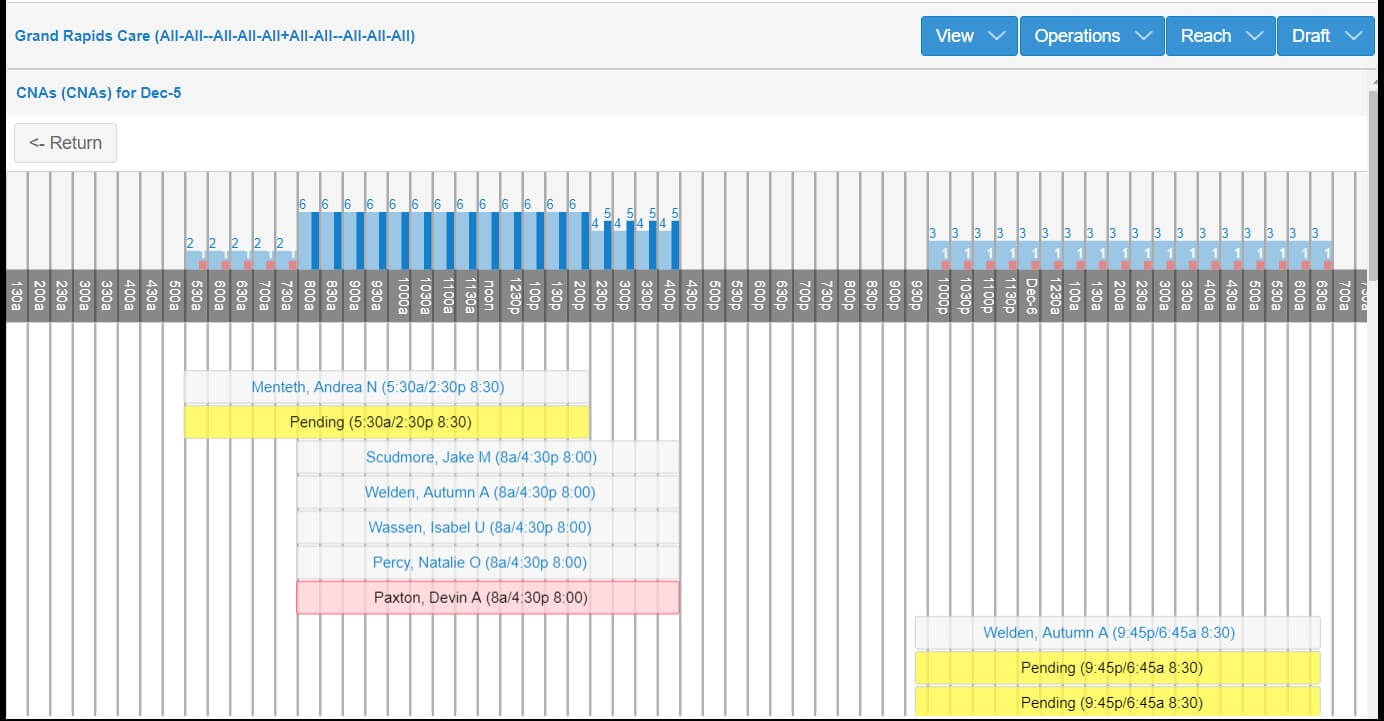
See Work Position Coverage Chart for details.
If an additional coverage schedule needs to be added to a work position in your Visual Scheduling template, it can be added from within the template. In order to add a new coverage schedule, you will need to:
- Click the desired work position name.
- Click Add Coverage Schedule.
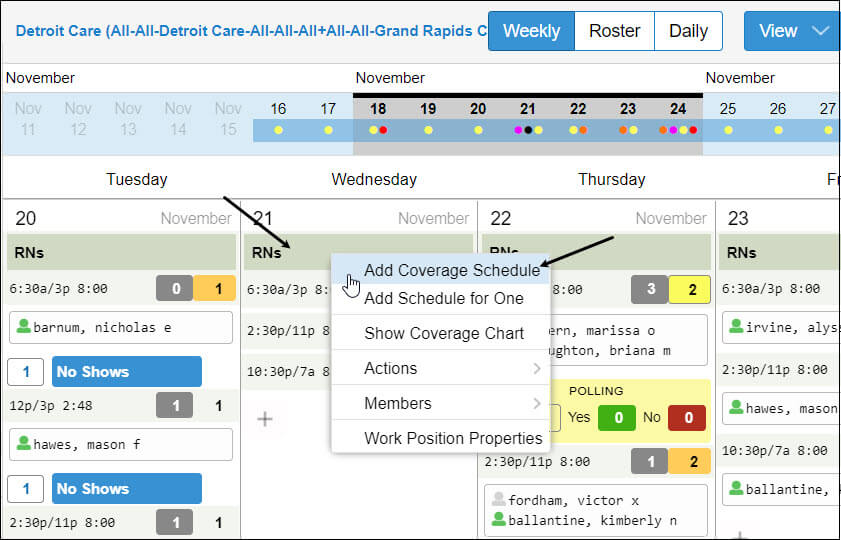
- Assign a zone (if needed).
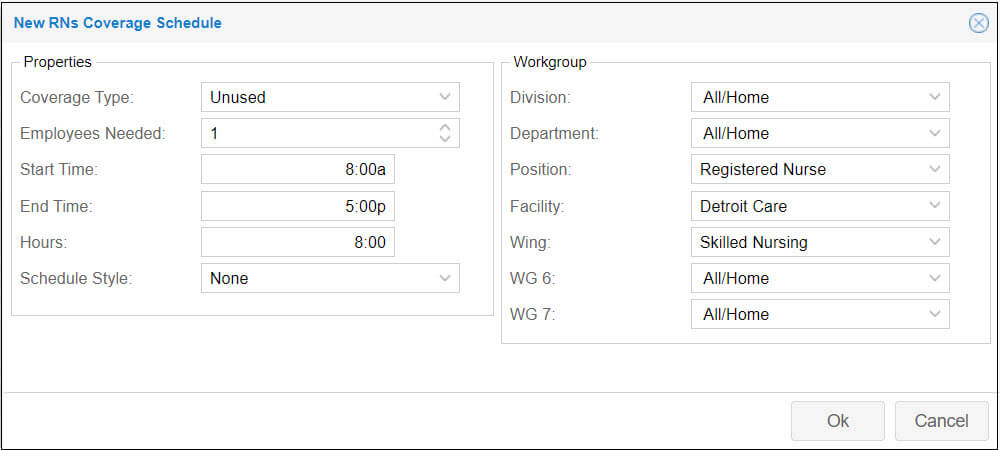
- Click Ok. If your schedule is using sub positions, you will want to assign a sub position to the new schedule.
See Adding a Coverage Schedule for details.
Coverage schedules in a Visual Scheduling schedule template can be adjusted to increase coverage, adjust schedule times and change the workgroup levels. Below are the steps to adjust coverage schedule properties.
- Click the desired coverage schedule.
- Click Adjust Schedule Properties.
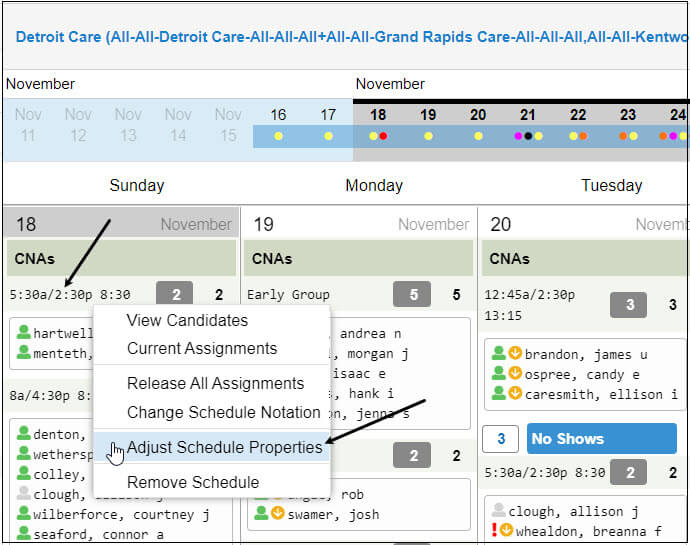
- Change the Start/End Time by typing the new time directly in the field.
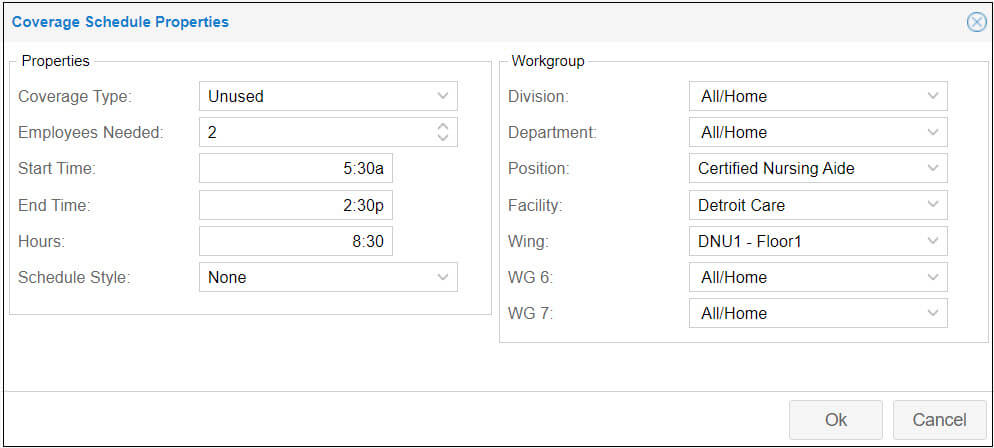
- Click OK.
- Change the number of Employees Needed by clicking the up and down arrows in the field.
- Change the Zone using the drop-down menu.
- Click OK when you have finished making changes. When you make a change to the Start/End Time of a coverage schedule where multiple employees are assigned, all assigned employees will have their Start/End time updated for that day.
See Adjusting Coverage Schedule Properties for details.
Below are the steps that you can take to add an employee in the candidate list to an open schedule.
- Click the open schedule.
- Click View Candidates.
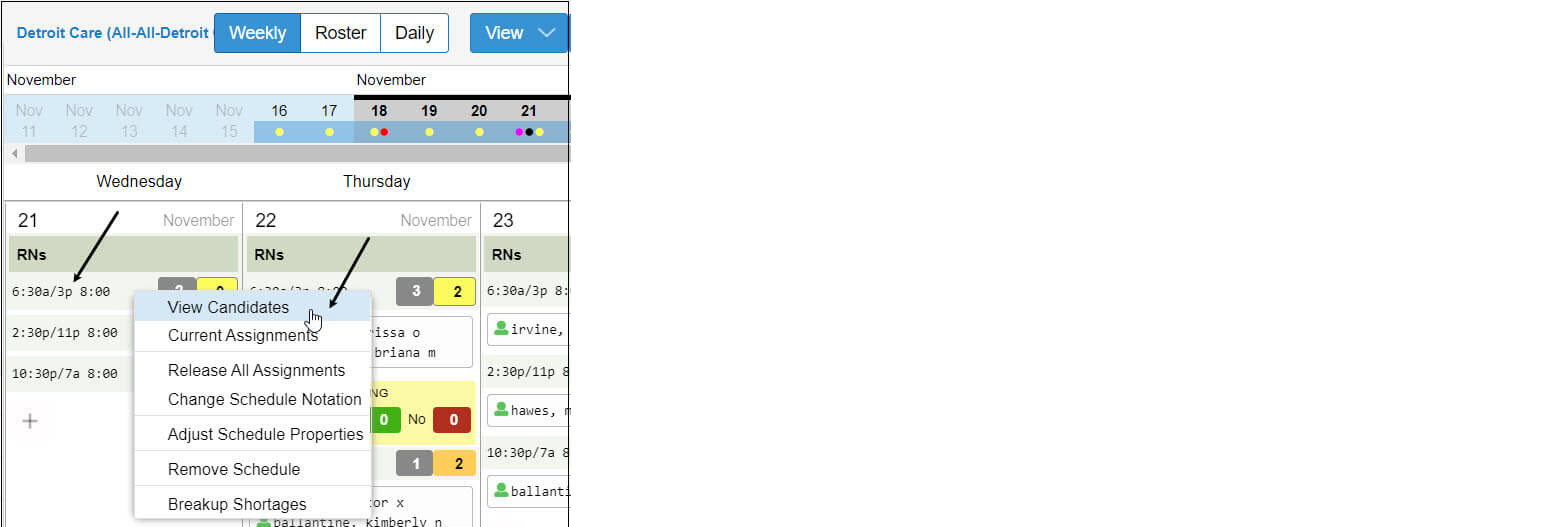
- Locate the desired candidate.
- Click the Assign button under the desired candidate.
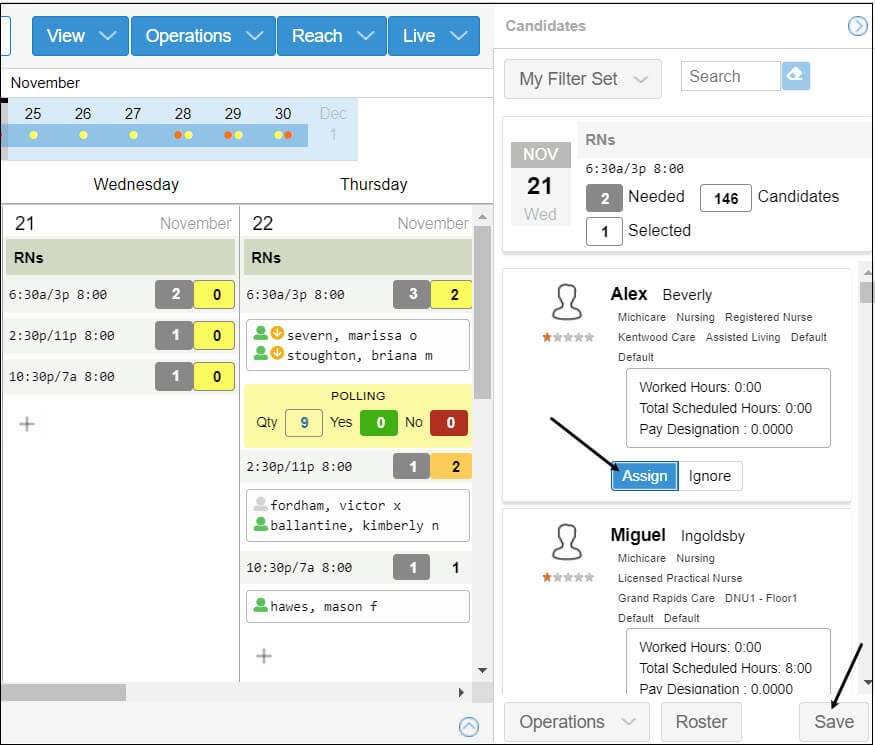
- Click Save.
If you don’t see the employee that you are looking for, make sure that you have the appropriate candidate filter enabled.
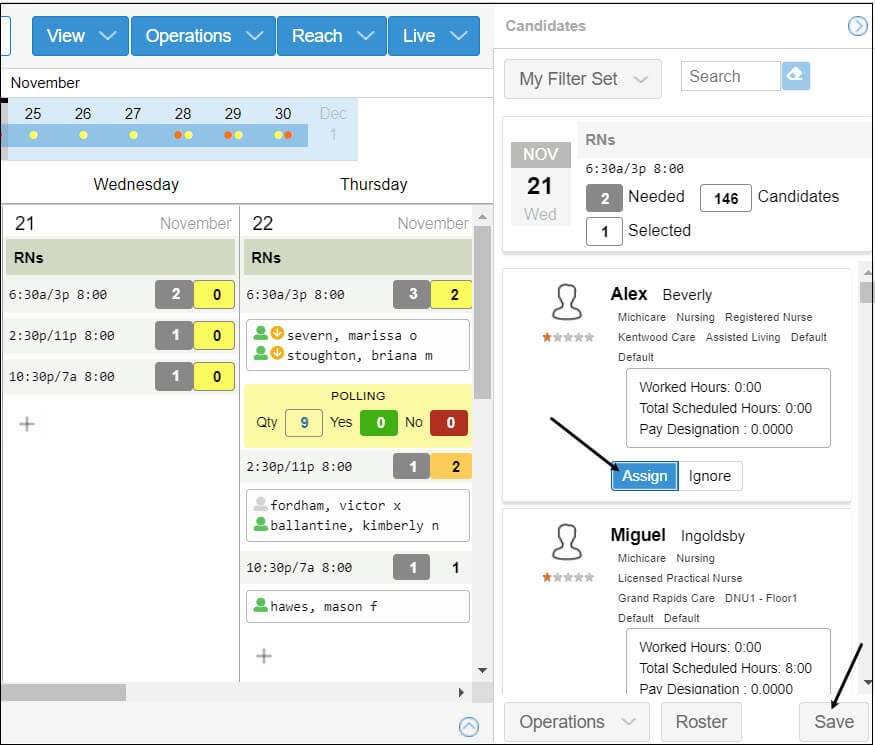
To assign a candidate to a coverage schedule, see Assigning a Candidate to a Coverage Schedule for details.
The coverage schedule menu provides access to view and manage assigned employees, access the candidates who are eligible to work the coverage schedule, adjust schedule properties and remove the coverage schedule.
To view the coverage schedule menu, click the coverage schedule in the schedule template.
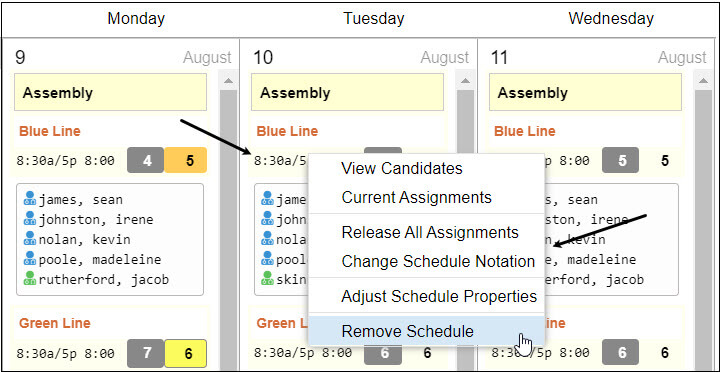
- The View Candidates menu item opens the Candidates panel with a list of employees who are eligible to work the coverage schedule.
- The Current Assignments menu item opens the Assignments panel with a list of the employees assigned to the coverage schedule.
- The Release All Assignments menu item lets you remove the assigned employees from the coverage schedule.
- The Change Schedule Notation menu item can be used to add a note about the schedule for other users.
- The Adjust Schedule Properties menu item can be used to make changes, such as coverage numbers, schedule times and workgroup assigment.
- The Remove Schedule menu item can be used to remove the coverage schedule from the template.
See Coverage Schedule Menu for details.
A candidate list can be managed more easily by applying filters to narrow the list to the most relevant candidates based on eligibility and availability for the coverage schedule. A default filter set, called “My Filter Set” is already avaiable in the filter list. You can modify this filter set to meet your needs or add a new filter set.
To apply a filter set to a candidate list, click the My Filter Set button. The list will be modified base on the filters in the set.
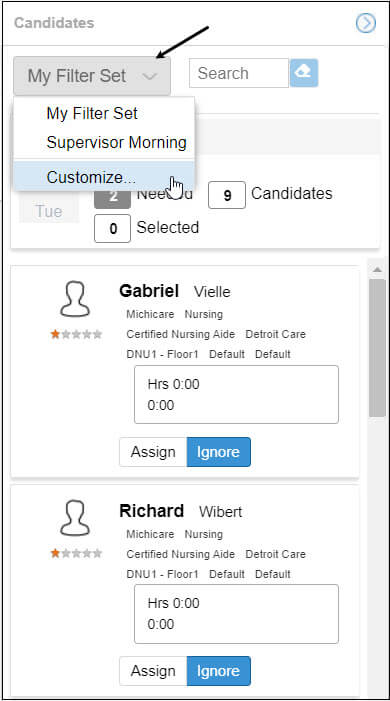
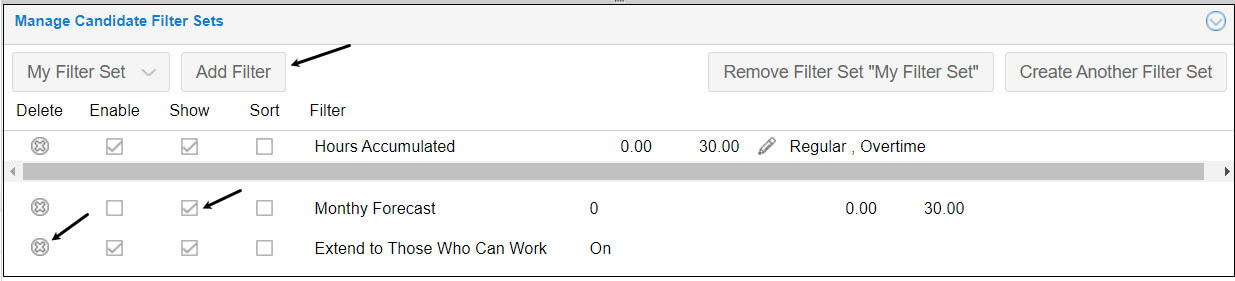
See Filtering a Candidate List for details.
Dividing a facility into physical areas to localize work positions and minimize distances employees must travel to perform work is the basis for zone scheduling. Zones may represent floors, wings, or other areas in your organization which your schedules may be based on. If your schedule template is using zones, you will see orange text, with the assigned zone name, within the date cells of your schedule.
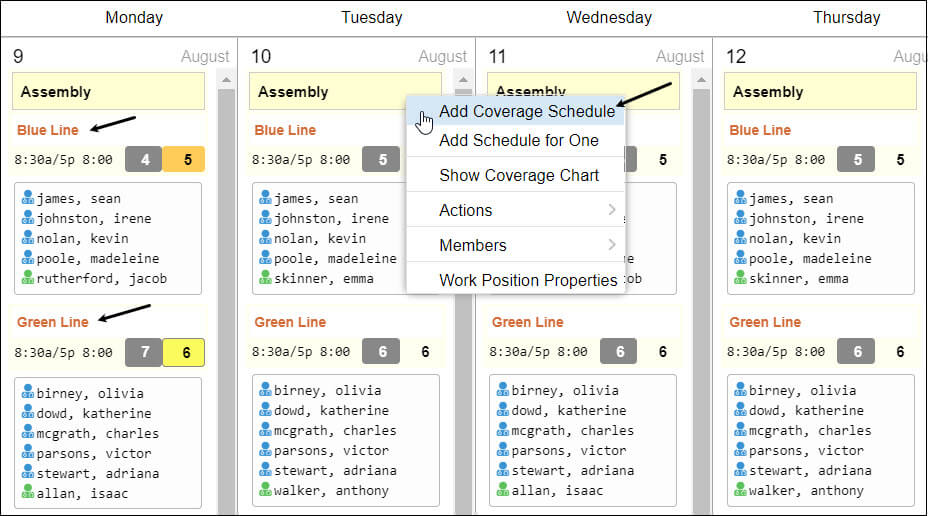
- Click the work position in your schedule template and select Add Coverage Schedule.
- In the new coverage schedule window, select the workgroup level that matches the zone in the Workgroup field.
- Click OK.
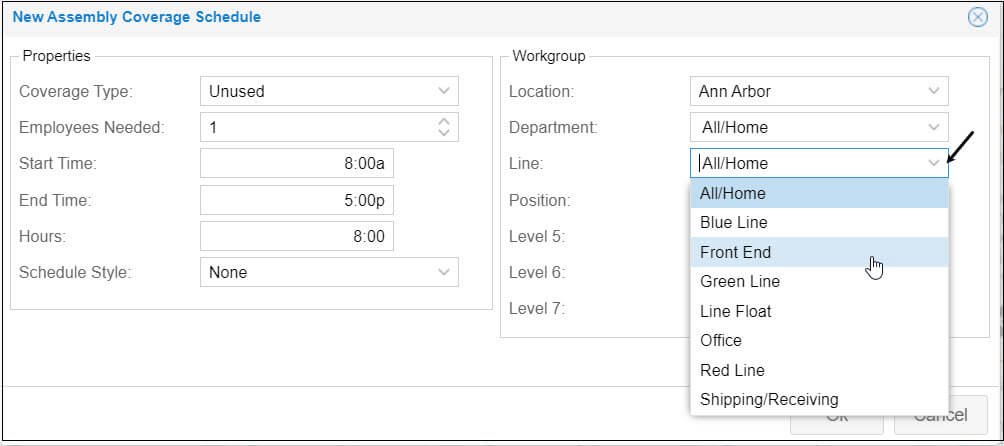
- Click the coverage schedule that the employee is assigned to.
- Click Current Assignments.
- Click the icon for the employee that needs to be changed.
- Click Change To.
- Click on the desired zone.
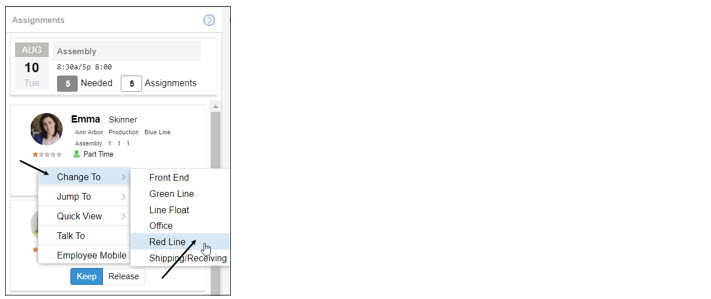
See Using Zone Schedules for details.
Escalate search is used when a schedule needs to be filled quickly. Typically this happens when a scheduled worker is absent or when a near-term open schedule has not been picked up. It texts all of the employees in the candidate list, asking them to fill the schedule. Employees respond by texting back a code is a method to reach out immediately to candidates by text, and solicit a response. Here’s how it works:
- A text is sent to a schedule’s candidates describing the schedule and including codes for yes and no responses.
- Employees respond with the code representing either yes or no.
- The scheduler selects a candidate from the yes responses and assigns the schedule.
- The assigned employee receives a confirmation text. Other employees who responded positively receive a text explaining that the position has been filled.
Watch the video below on how use the escalate search.
Reports
The Daily Assignments Report provides you with an overview of coverage schedules and assignments for the day. The report is displayed in a panel that expands beneath the schedule template.
To view the report, click the date header of the day cell in the schedule template and select the Daily Assignments Report menu item.
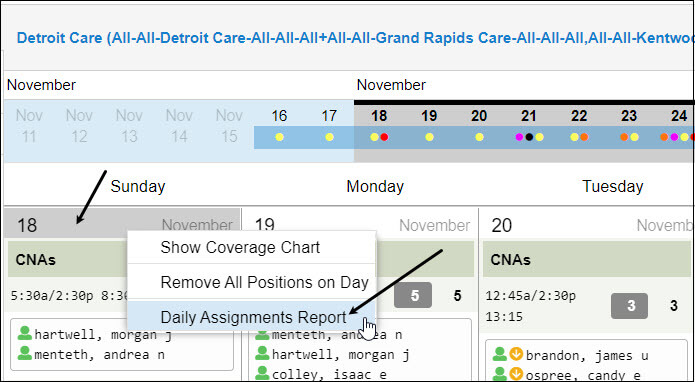
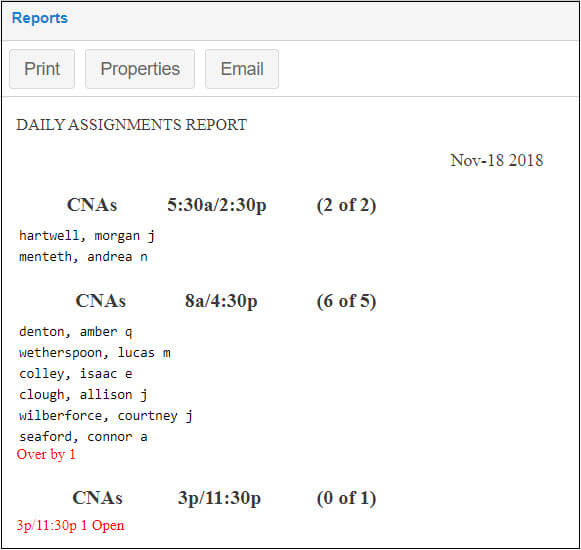
A daily coverage report displays the schedules and coverage of all the work positions in the schedule template for a specific day in the scheduling period. To access the daily coverage report, click the Operations drop-down list in the schedule template window and select Reports.
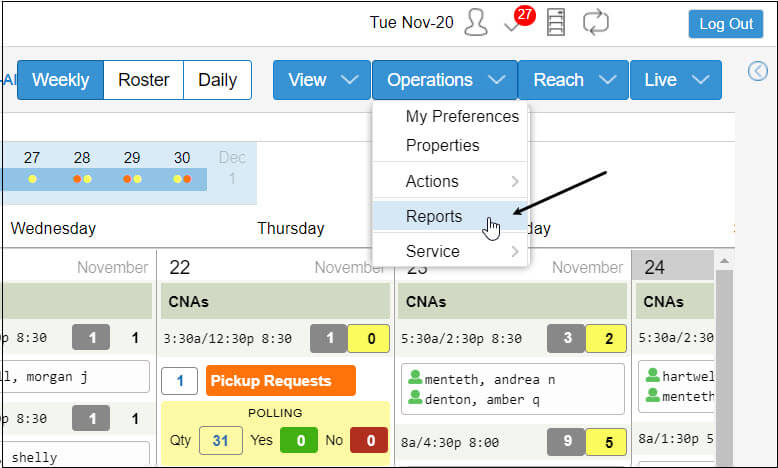
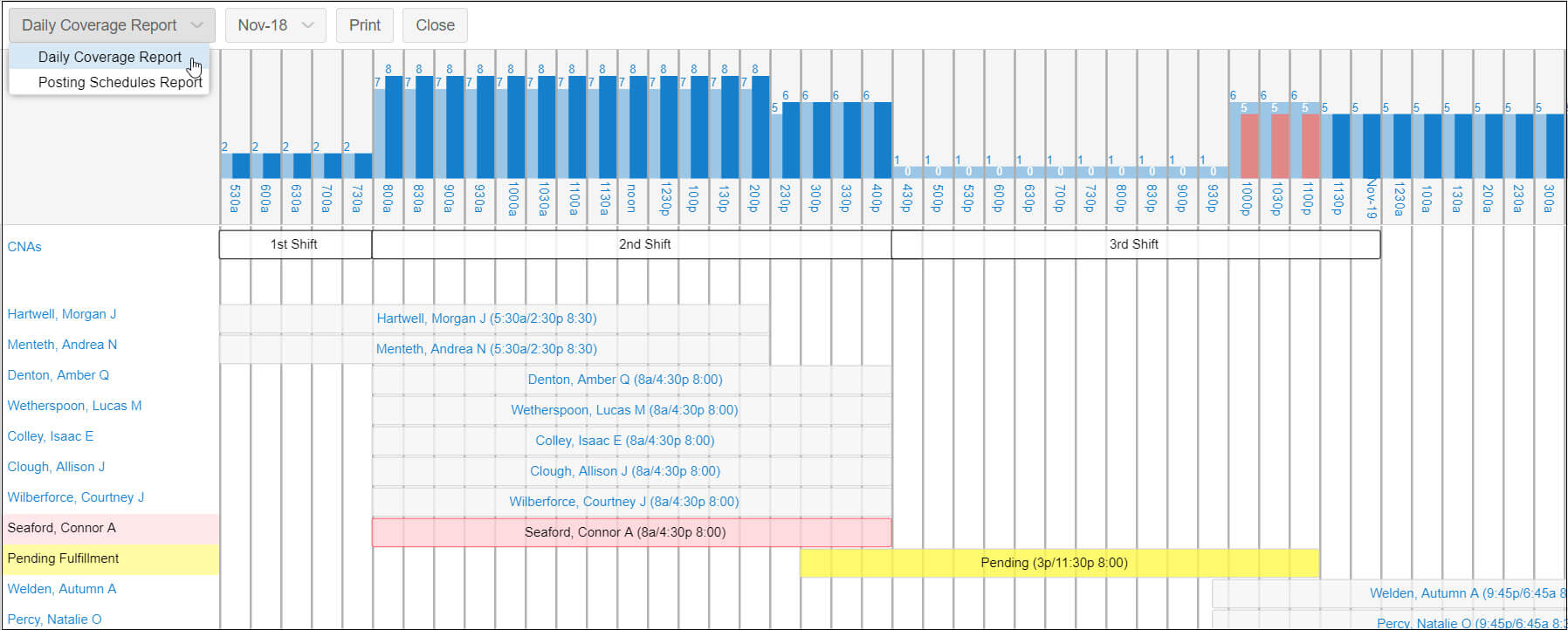
See Daily Coverage Report for details.
The Posting Schedules Report in Visual Scheduling generates a customizable list of employees and their schedules for the scheduling period represented in the schedule template.
To view the Posting Schedules Report, click the Operations drop-down list in the schedule template window and select Reports.
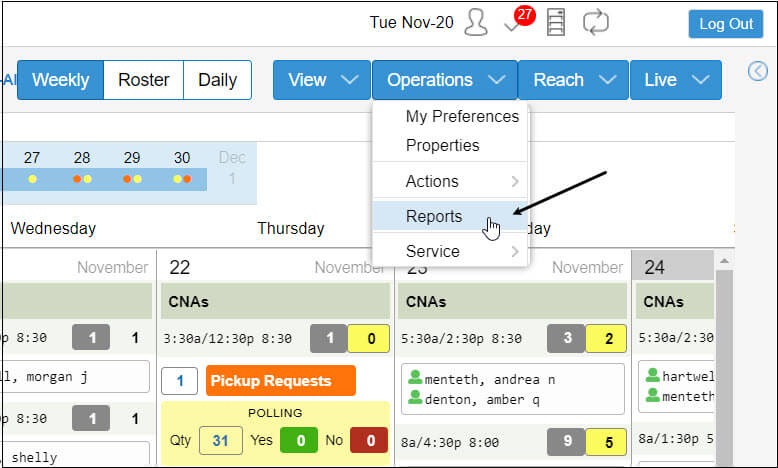
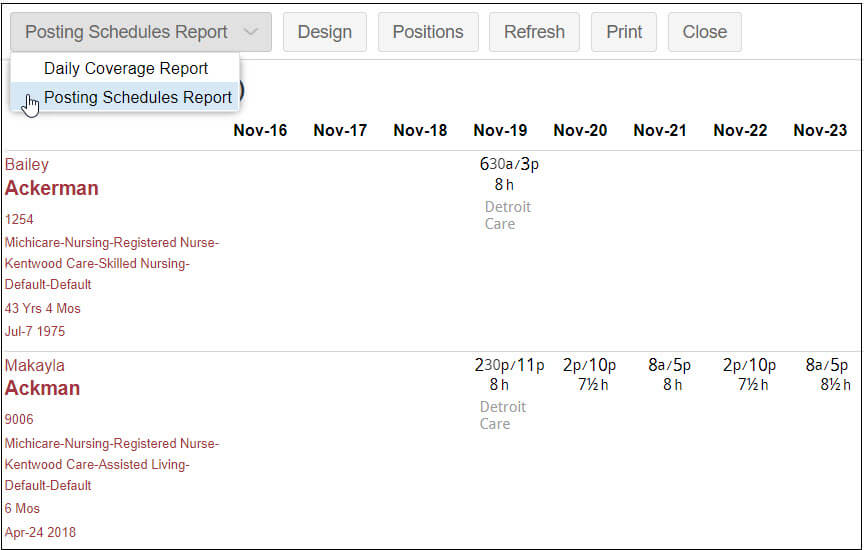
See Posting Schedules Report for details.
Schedule Template
The Extended Labor Pool property of a work position defines other positions that can be added to the candidate list for that work position’s coverage schedule. Each work position can include an extended labor pool where additional workgroups that have qualified positions for that work position can be assigned.
To activate the extended labor pool when searching for additional candidates for a coverage schedule:
- Click the My Filter Set drop-down list in the Candidates panel and select Customize.
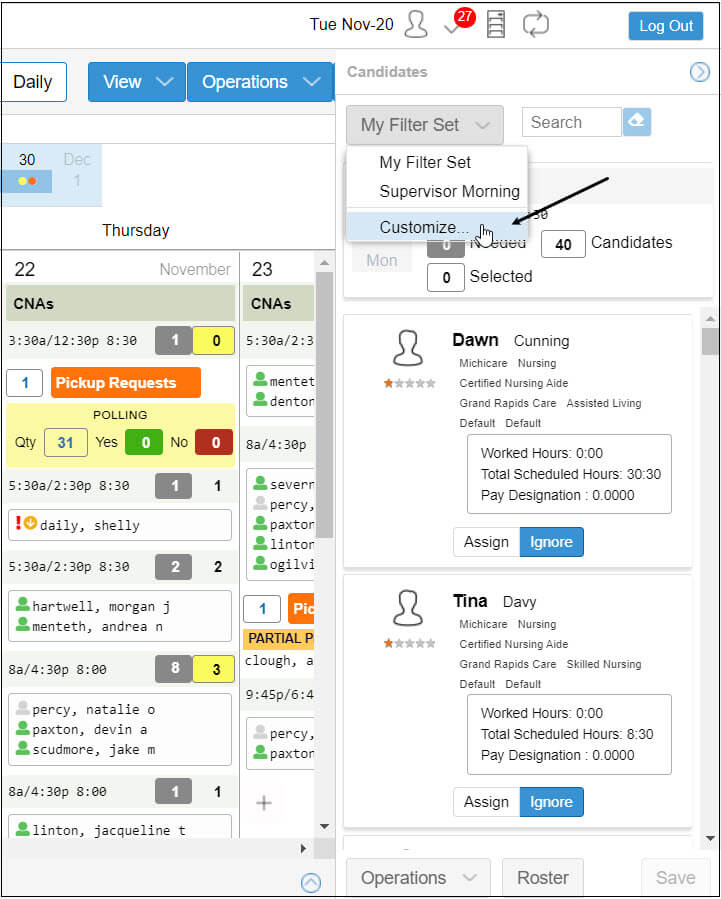
- Click the Add Filter button in the Manage Candidates Filter Sets panel.
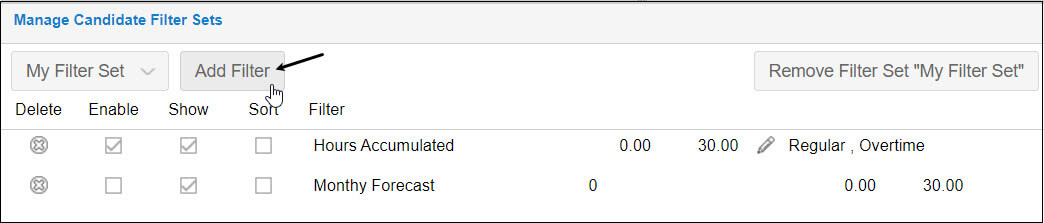
- Select Extended Work Position Labor Pool from the Filter drop-down list in the Add Candidate Eligibility Filter window.
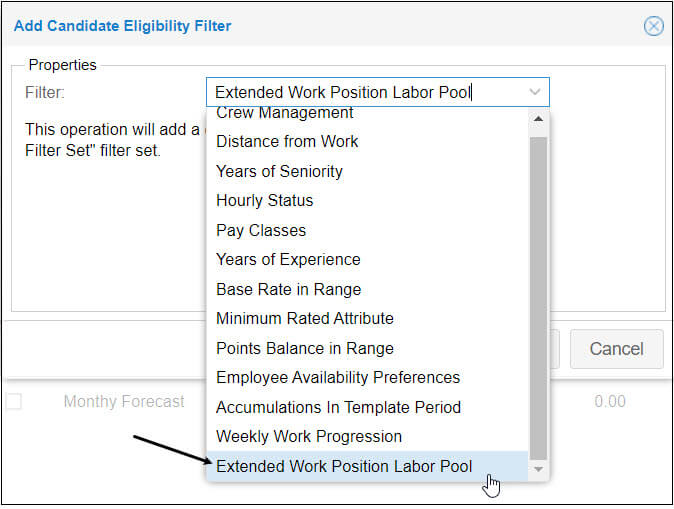
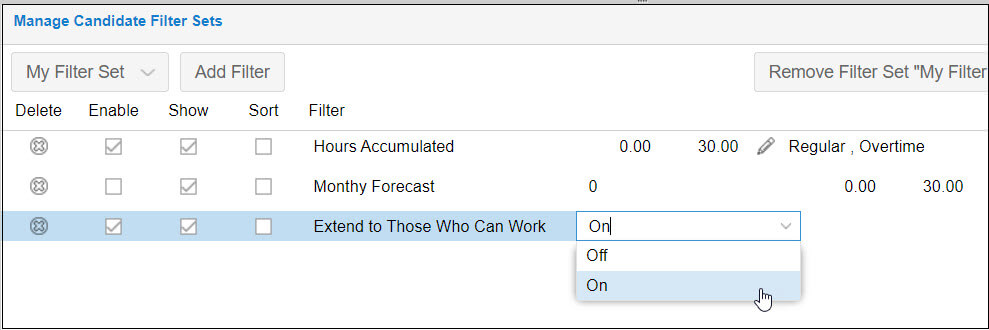
- To activate the extended labor pool filter, click the Enable column checkbox, if it does not have a check mark, and click the on/off state field of the filter to activate the drop-down list.
- Select On from the drop-down list.
See Activating the Extended Labor Pool for details.
Schedule templates in Visual Scheduling are divided into stages that define the scheduling workflow. Each stage of the template indicates who can interact with schedules.
Schedule templates in Visual Scheduling are divided into stages that define the scheduling workflow. To advance a schedule template to the next stage:
- Click the Stage drop-down menu in the upper-right corner of the schedule view.
- Click on the desired stage.
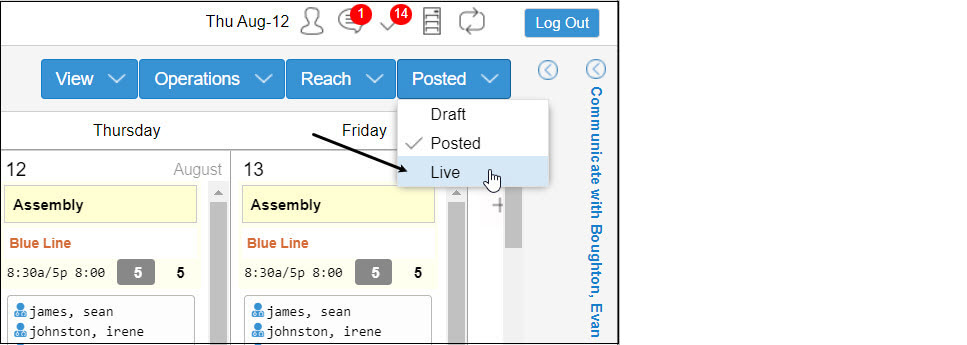
- Click the Suspend Sending Messages option (if needed). This will stop notifications that alert your employees of the stage advancement from being sent out.
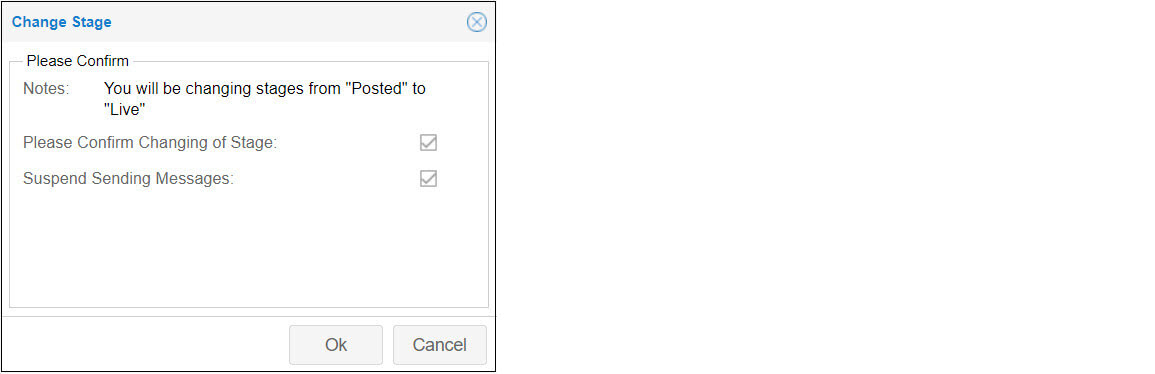
- Click OK.
Notes:
- Advancing the stage of your schedule may change your employee’s ability to perform actions toward work schedules (pick up schedules, trade schedules, etc.).
- The names of your schedule stage options may be different than what is shown in the video, as these options are based on your organization’s preferences.
- The stage of your schedule will automatically advance to the next stage in the scheduling lifecycle based on the date ranges established for each stage in the scheduling cycle.
See Advancing Schedule Template Stages for details.
Schedule templates are created for a specific work location (facility, floor or department) defined in the Encompasses workgroup definition. If you have multiple work locations that can share employees as needed, you can apply Extended Reach to bring eligible employees from other locations into the candidate list for a coverage schedule in your template. Extended reach employees who are assigned to the coverage schedule will see a schedule transfer in their time card for that shift.
To use extended reach, it must first be added in the template properties. When extended reach has been added to the schedule template’s properties, the Reach drop-down list will be visible in the schedule template page.
- Click the Reach button.
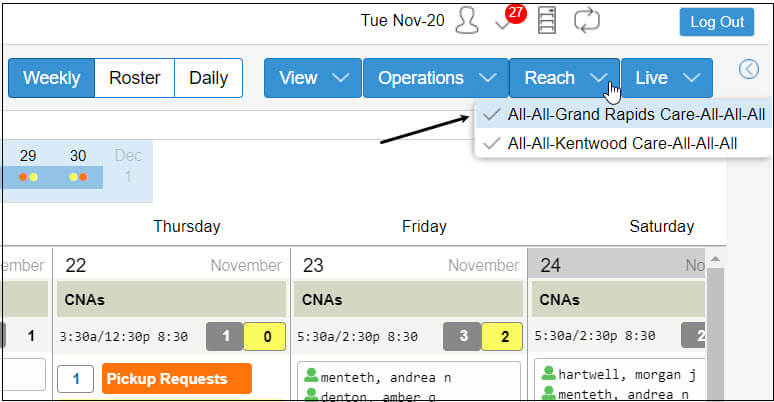
- Click on the Workgroup set for the additional employees that you would like to include in your schedule
- Enable the Extend Candidate Search, Extend Open Schedules and/or Extend Trade Participants options.
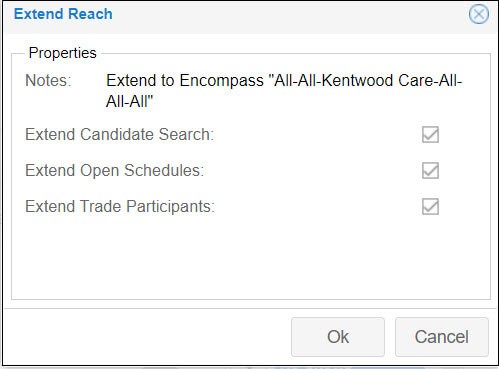
- Find additional candidates to fill open shifts (Note: You will need to enable the Extended Reach Candidate List option as well. To learn more about this option, read this article.
- Allow additional employees to pick up open shifts
- Allow other employees to participate in schedule trades
- Click OK.
See Using Extended Reach for details.
Schedule template viewing options let you adjust how much detail you will see in your schedule template. Work positions, schedule times, total schedule hours and employees assigned to a coverage schedule can all be hidden from your template view.
In the View drop-down list:
- Click the Show Assignments menu item to view the names of the employees assigned to the schedules in the template.
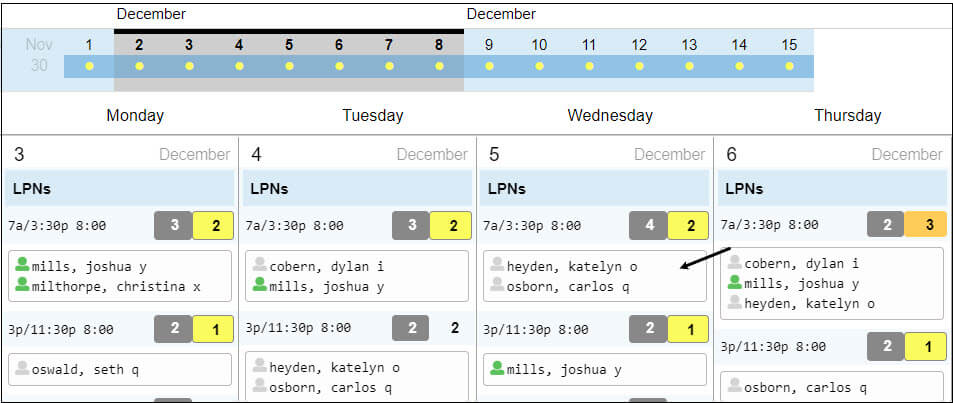
- Click the Show Schedules menu item to view the schedules times and total scheduled hours in the template.
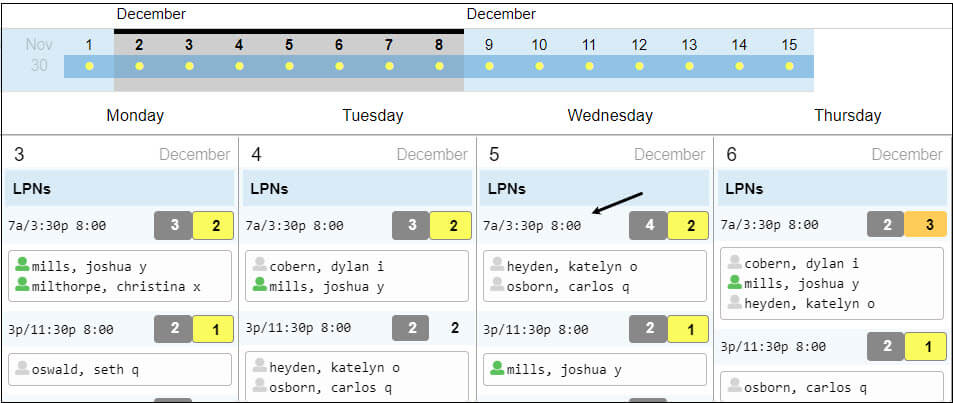
- Click the Positions menu item and select a position to view only the schedules for that position in the template or select All to view all of the schedules.
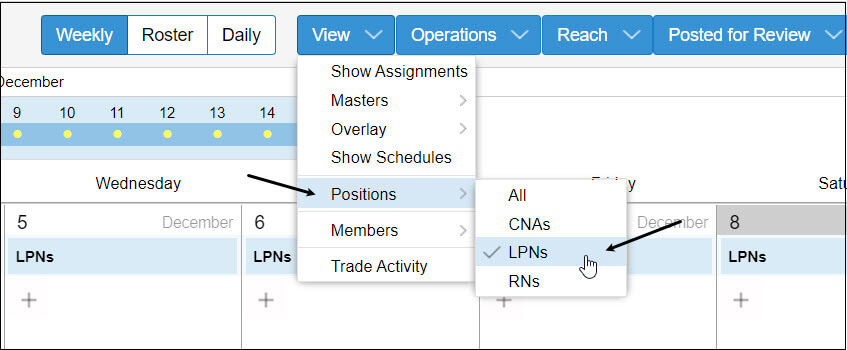
- Click the Members menu item and select an audience to view the members of that audience in the audience panel.
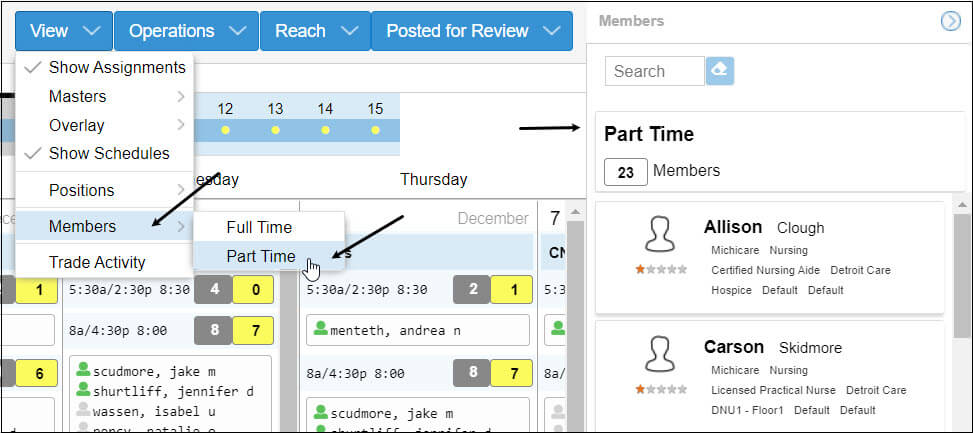
See Schedule Template Viewing Options for details.
Work positions are added to a master template during configuration of your system based on your ideal schedule. If you find that you need to add one of your configured work positions to a day that it is not currently appearing in your schedule, it can be added within the schedule template. To add a work position:
- Click the Plus icon (+) in the day cell of your schedule template.
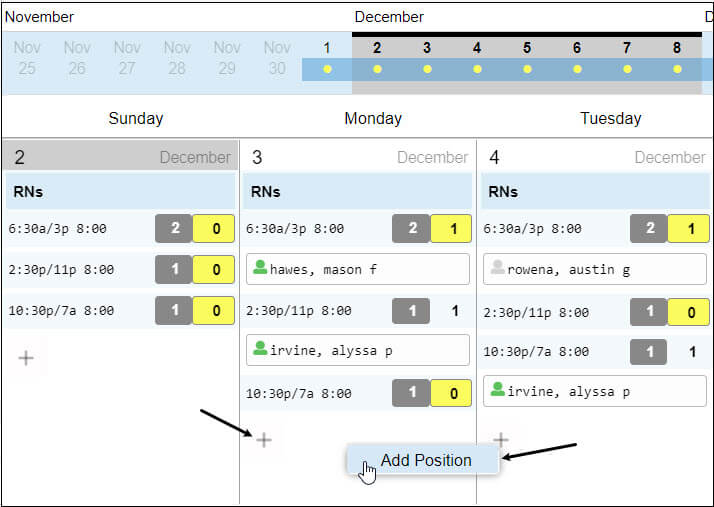
- Click the Add Position button to open the Add Position to Schedule Template window.
- Select the work position you want to add.
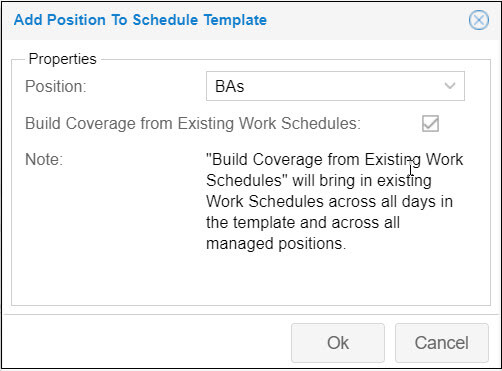
- Enable the Build Coverage from Existing Work Schedules check box to bring in schedules that match the date, work position workgroup and the encompasses workgroup. If the work position does not have any work schedules associated with it or you do not enable this checkbox, only the position name will appear in the schedule template.
- Click OK.
See Adding a Work Position for details.
The Actions menu for a Visual Scheduling work position can be used to:
- Remove employees assigned to the coverage schedules for the work position
- Remove the work position from the schedule template (see the job aid Adding a Work Position for information about this menu item)
- Show the schedule in a roster view
- Show external matching schedules
- Recalculate coverage schedule numbers
To view the Actions menu, click the Work Position name in the schedule template and click the Actions menu item.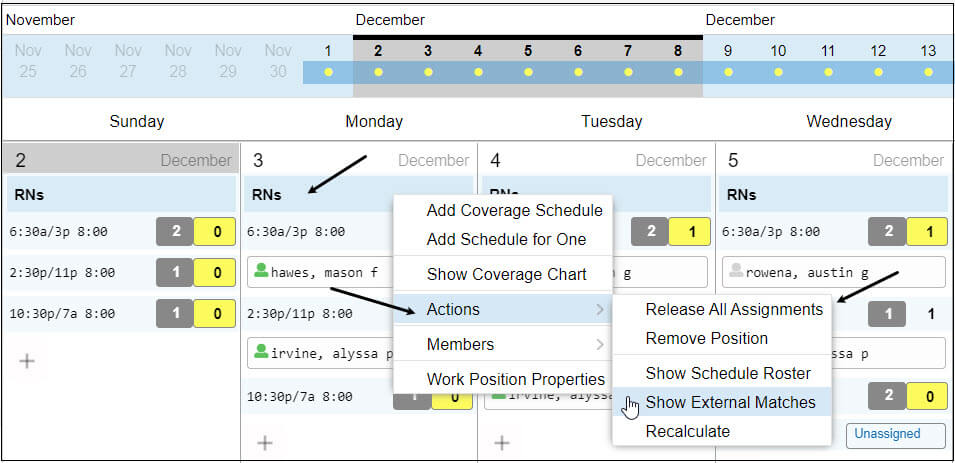
See Work Position Actions for details.
Managing Schedule Changes
Open schedules are upcoming schedules that have not been assigned to employees. Supervisors can locate available employees to fulfill open schedules.
Watch the video below on how to manage open schedules.
Employee call off requests trigger a Call Off banner in the Visual Scheduling template, indicating that the request is waiting for manager approval.
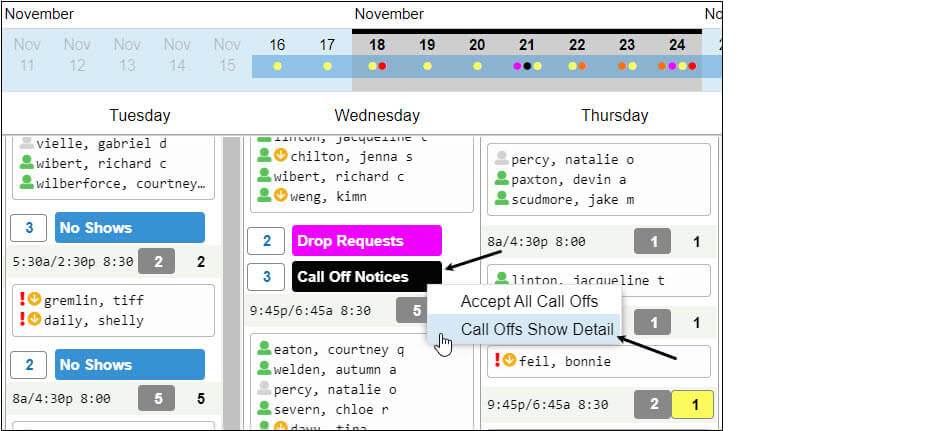
Watch the video below on how to manage a call off request.
To respond to an employee request to call off a shift:
- Click on the Call Off Notice banner in the schedule template.
- Click Call Offs Show Detail.
- Click Approve or Deny in the Pending Call Offs panel for each employee.
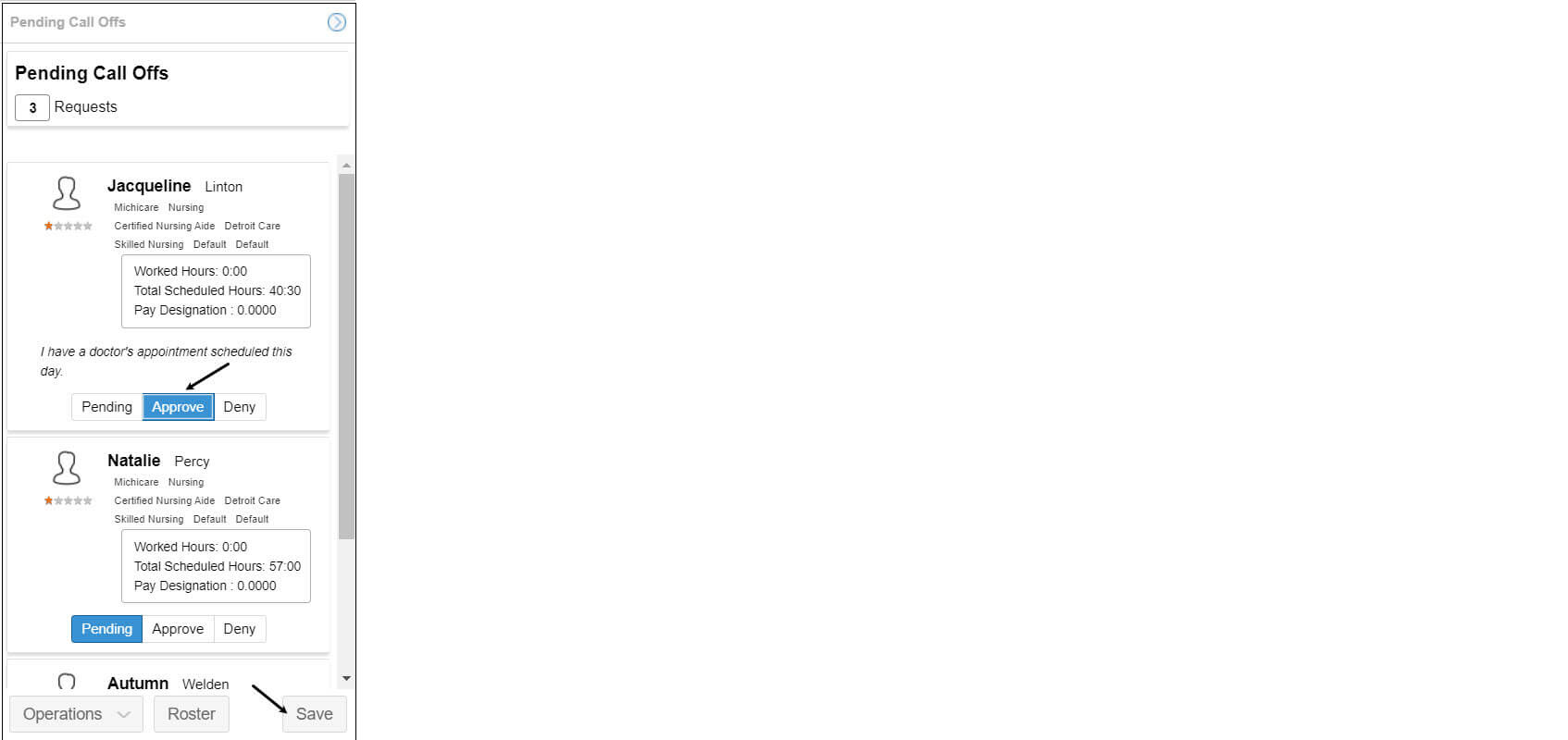
- Click Save.
After approving a call off, you can add a replacement employee by:
- Adding a Candidate to an Open Schedule
- Using Escalate Search
See Managing Schedule Call Offs for details.
Employees who are absent from their shift and who have not sent a call off notice or schedule drop request will trigger a No Show in the schedule template. No Shows are indicated by a blue banner and a number box indicating the number of No Shows for that coverage schedule.
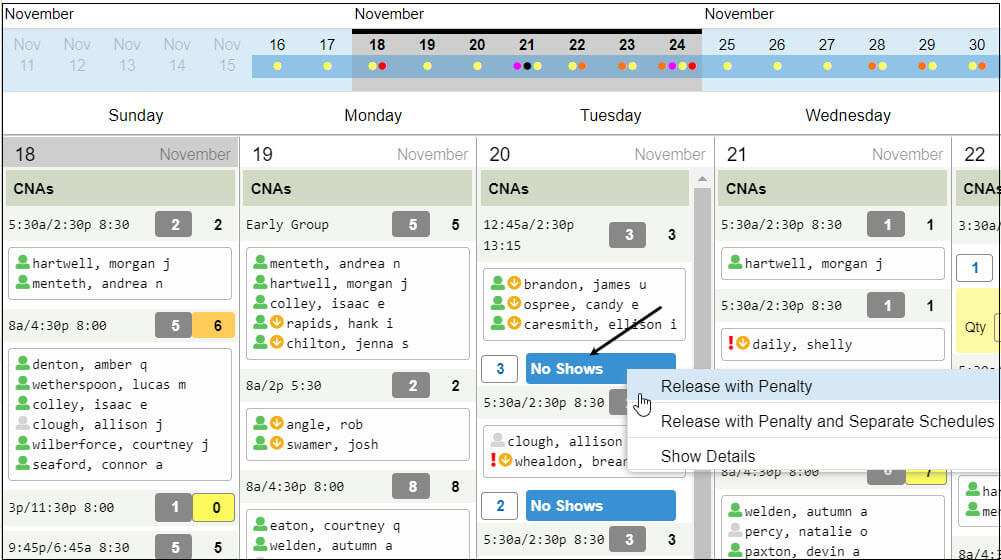
Watch the video below on how to manage employee no shows.
To address No Shows in your Schedule.
- Click on the No Show icon
- Click Release with Penalty The employee will be removed from the coverage schedule, but will retain their work schedule on their time card so that the absence is tracked. Or
- Click on the No Show icon
- Click Release with Penalty and Separate Schedules The employee will be removed from the coverage schedule, but will retain their work schedule on their time card so that the absence is tracked. Additionally, a separate coverage schedule will be created so that a replacement employee can be found and added to replace the no show.
See Managing Schedule No Shows for details.
A schedule template that is configured to allow employees to pick up open schedules may also require manager approval of this action. If your system requires approval of schedule pickups, you can address these from the schedule template.
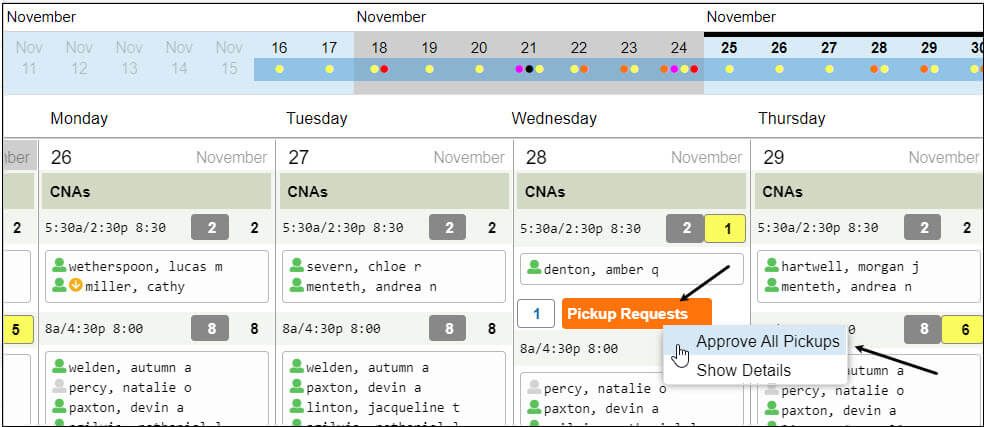
Watch the video below on how to address schedule drops.
To respond to a pickup request and view details about the request, you can select the Pickups Request banner in the schedule template:
- Click the Pickup Requests banner.
- Select Approve All Pickups. Or
- Click the Pickup Requests banner.
- Select Show Details to open the Pending Pickups panel.
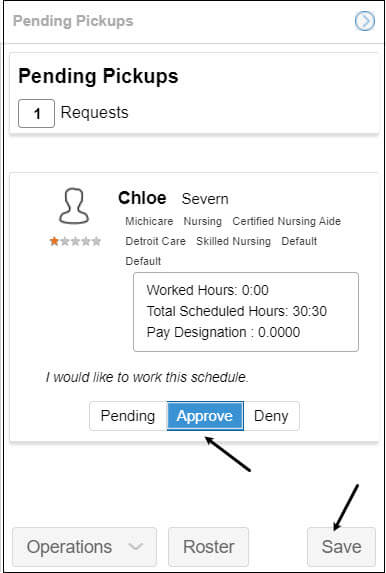
- Click either the Approve or Deny button in the employee tile.
- Click the Save button in the Pending Pickups panel.
A schedule template that is configured to allow employees to drop schedules may also require manager approval of this action. If your system requires approval of schedule drops, you can address these from the schedule template.
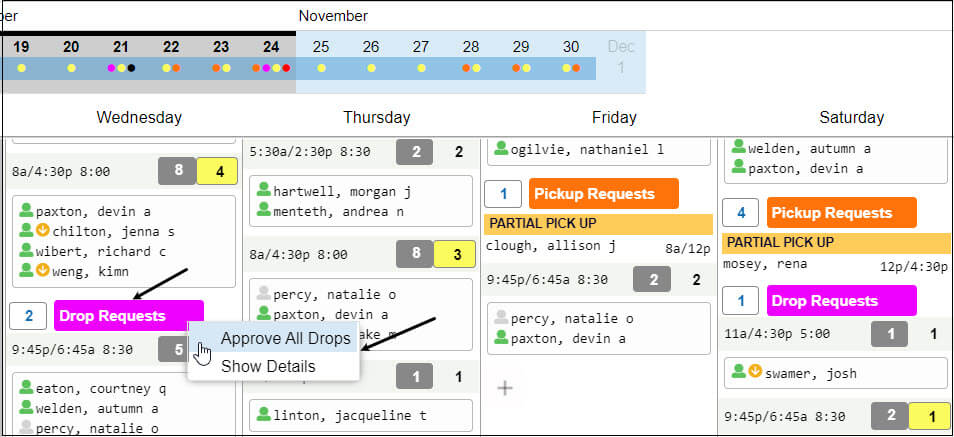
To respond to a drop request and view details about the request, you can select the Drop Requests banner in the schedule template:
- Click the Drop Requests banner.
- Select Approve All Drops. Or
- Click the Drop Requests banner.
- Select Show Details to open the Pending Drops panel.
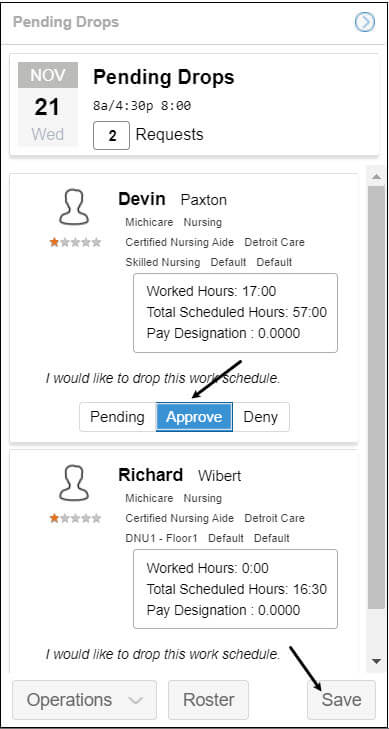
- Click either the Approve or Deny button in the employee tile.
- Click the Save button in the Pending Drops panel.
See Managing Schedule Pickups and Drops for details.
When the employee submits a trade request for manager approval, the request will appear in your To Do List in Manager Self Service (MSS) as a Schedule Change Request. Work schedule trade details, such as dates, schedule times and employees who are offering to trade or pick up the schedule are displayed in the Schedule Change Request panel with buttons to approve or deny the request.
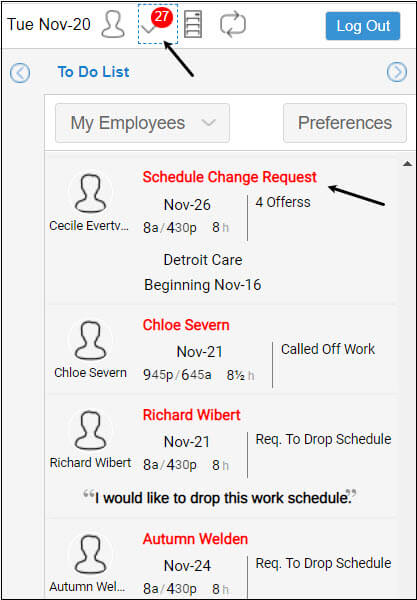
- Click on your To Do List icon.
- Click on the Schedule Trade Request that you would like to address.
- Review the trade request details.
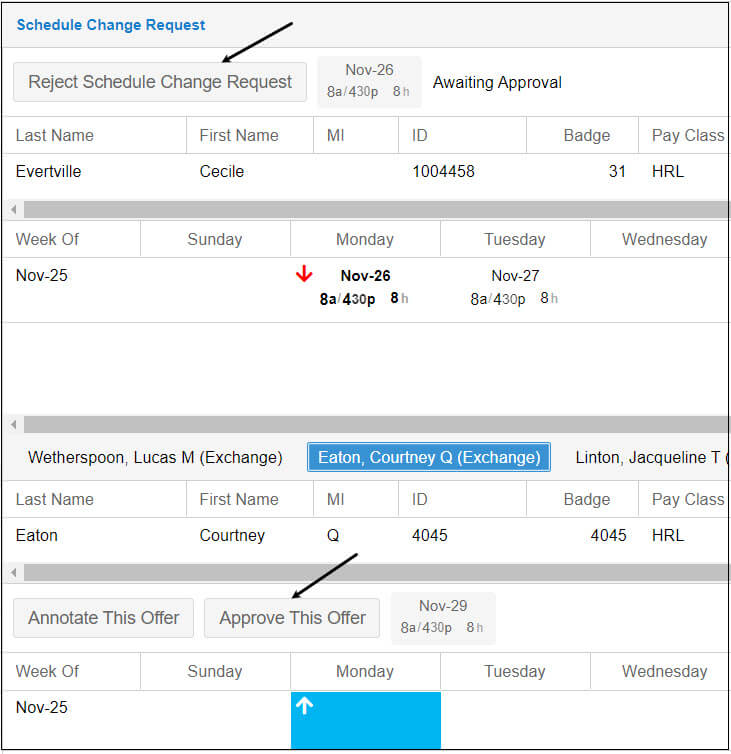
- Click either Approve This Offer or Reject Schedule Change Request.
- Enable the Approve Trade checkbox.
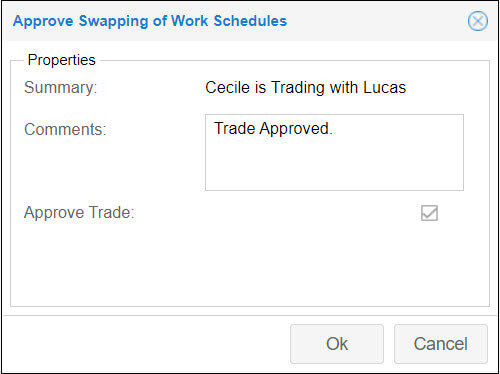
- Enter a note (if needed) in the Comments field.
- Click OK.
See Managing Work Schedule Trades for details.
Schedule Views
The daily schedule view in Visual Scheduling presents all of the employees assigned to the coverage schedules for all of the work positions on the selected day. Employees are listed with their assigned schedules, showing the overlaps and gaps that are present in the schedule template. Each work position is listed in a separate tab in the window. Click a work position tab to view the schedules and employees assigned to that position. Click a day in the calendar ribbon, displayed above the schedule timeline, to view coverage schedules and assignments for a different day in the scheduling period.
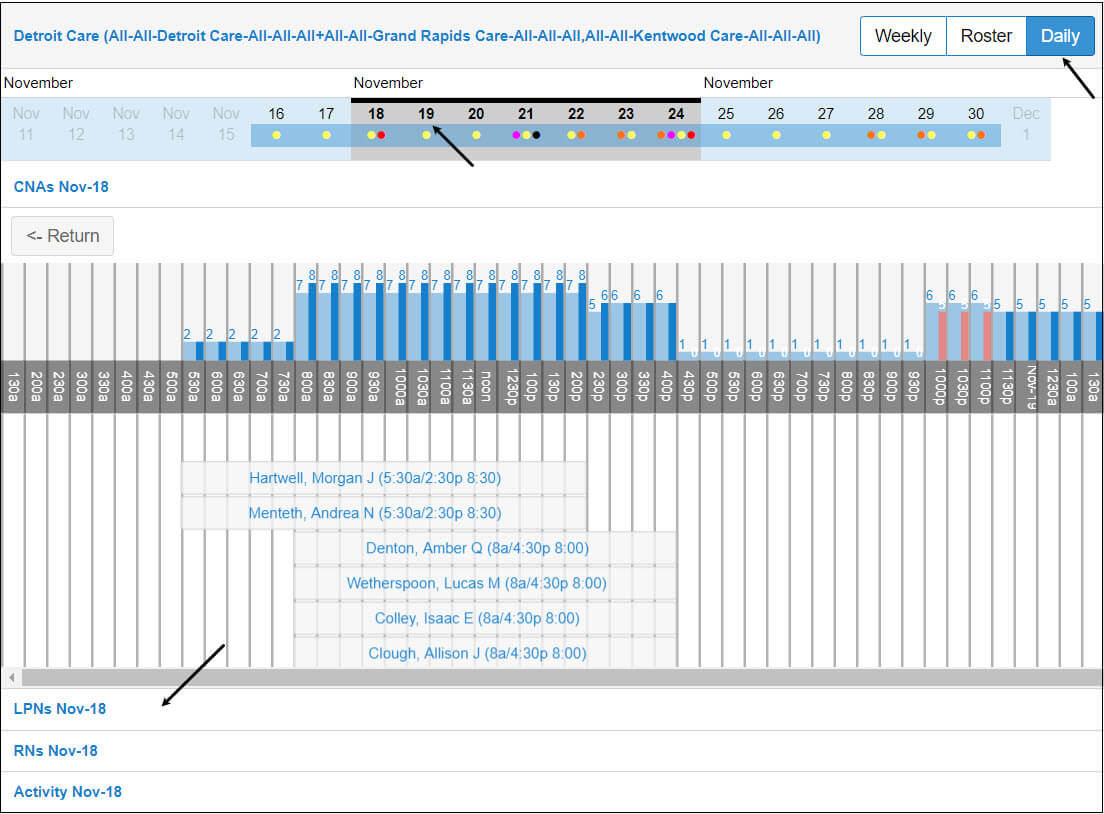
See Daily Schedule View for details.
The Roster schedule view presents a list of the employees assigned to coverage schedules for the week. Employees are listed with their assigned schedules for the week. To view the roster schedule, click the Roster button in your schedule template and select the week of schedules to view in the calendar ribbon displayed above the list of employees.
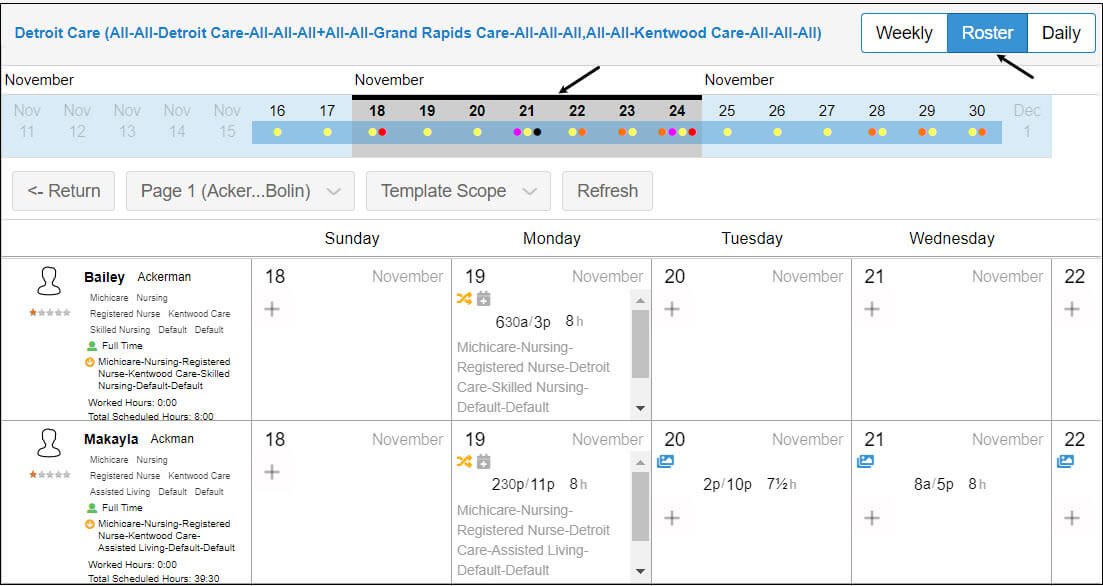
See Roster Schedule View for details.
The weekly view is the default calendar style view of your schedule. One week of your schedule is displayed with days, dates and work positions. Coverage schedules and schedule assignments can also be displayed if enabled through the View menu.
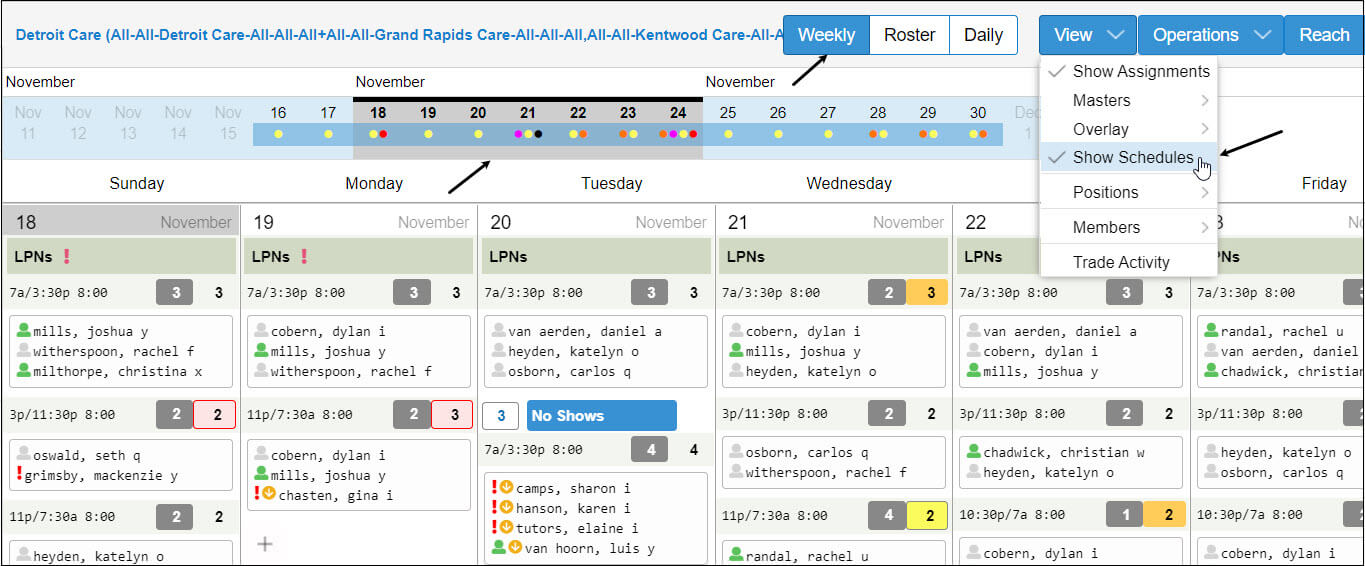
See Weekly Schedule View for details.