Standard Scheduling
You can access employee schedules and use a variety of approaches to scheduling employees.
Watch the video below to understand scheduling basics.
In Manager Self Service (MSS) a schedule can be added to an employee’s personal schedule from the schedule page of the employee’s record. When adding the schedule, you can define the date, start and end time, and the associated workgroup. To add a schedule:
- Locate the employee’s record by typing all or part of the employee’s name in the Find field.
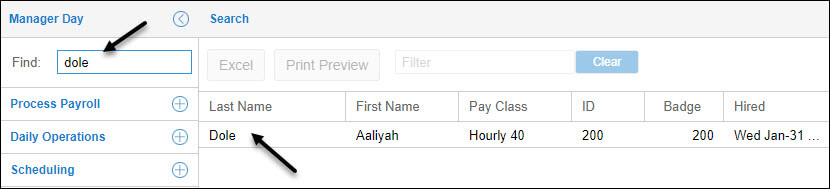
- Click the employee’s name in the Search page.
- Select Schedules from the Time Card drop-down menu in the employee page.
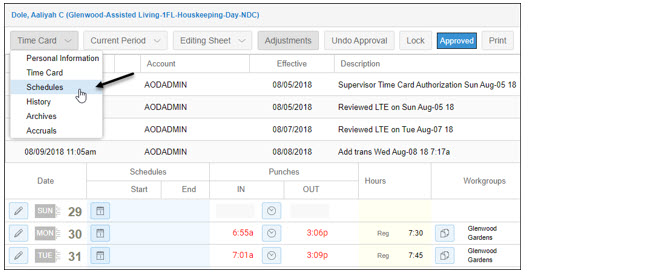
- Click the + icon in date cell for the day you want to add the schedule in the employee’s schedule calendar.
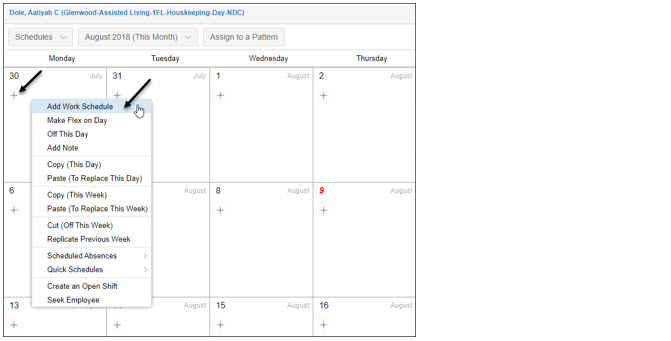
- Select Add Work Schedule from the menu.
- Select the type of schedule you want to add from the Type of Schedule field drop-down list in the Add Schedule window.
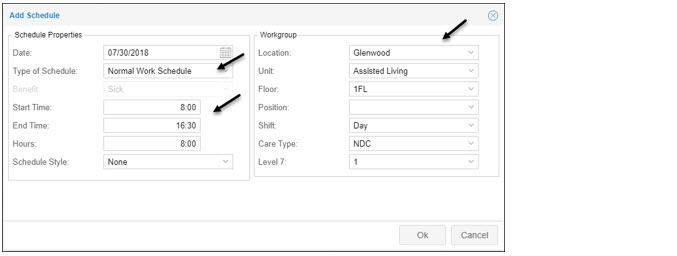
- Type a start and end time for the schedule in the Start Time and End Time fields.
- To change the employee’s workgroup of this schedule, select alternate workgroup levels from the drop-down lists in the Workgroup field.
For more information about adding a schedule to an employee’s personal schedule, download the PDF document Adding a Schedule to an Employee’s Personal Schedule.
Watch the video below on how to remove a schedule.
In order to remove an employee’s schedule(s):
Entering the employee’s name in the Search field and press Enter.
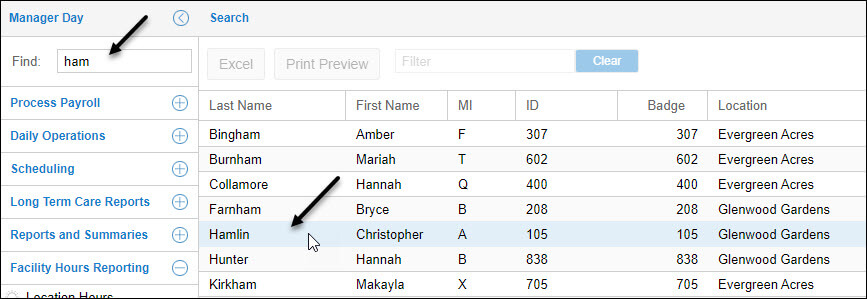
Click on the employee’s name.
Click on the Time Card drop-down list.
Click on Schedules.
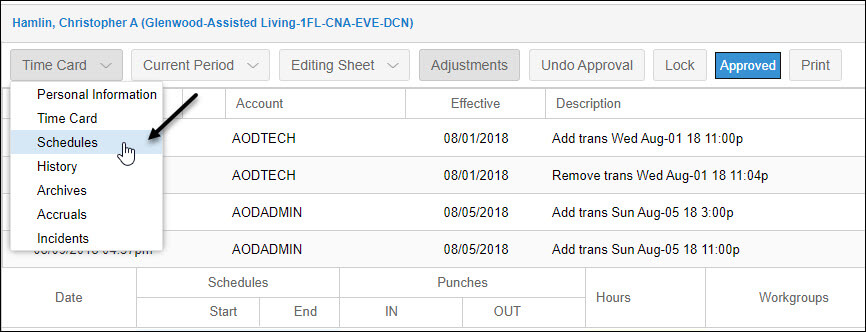
Select the + icon for the day that contains the schedule that you need to remove.
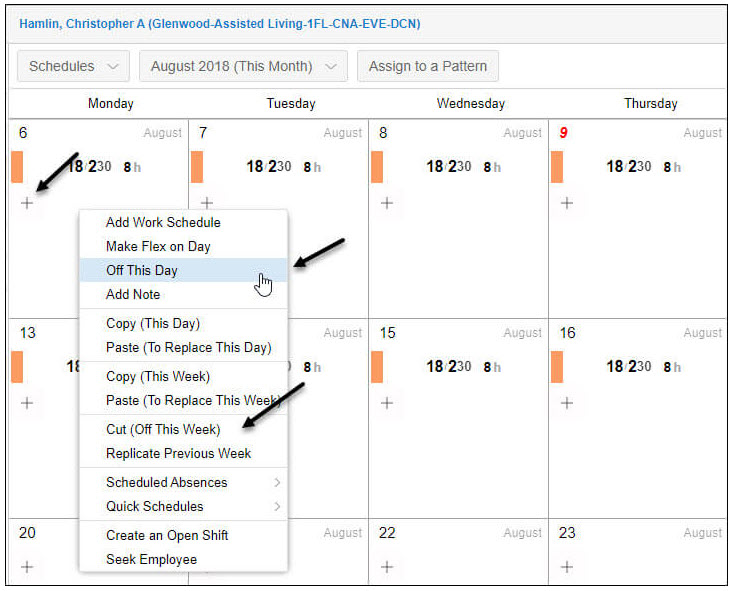
Select Off This Day and the schedule for the selected day will be removed.
Select Cut this Week to remove the entire week’s schedules, if needed.
An existing schedule in an employee’s personal schedule can be changed to a benefit schedule. This schedule change can be performed in the employee’s schedule page in Manager Self Service (MSS).
Watch the video below on how to change an existing schedule to a benefit schedule.
To change an employee’s schedule:
Use the Find field in Manager Self Service (MSS) to locate the employee’s record.
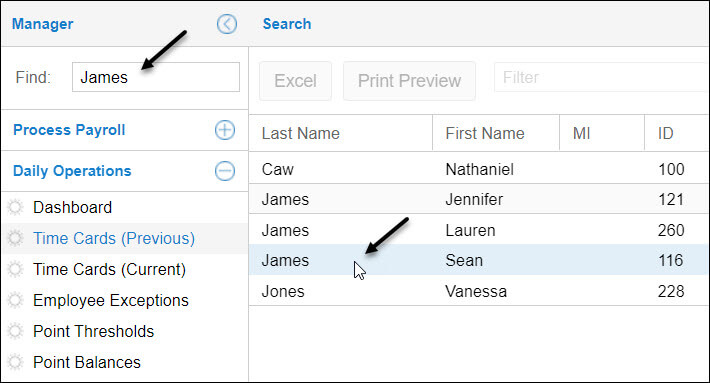
Click the employee’s name from the list of search results.
Click the Pencil icon on the date of the schedule to be changed in the employee’s time card.
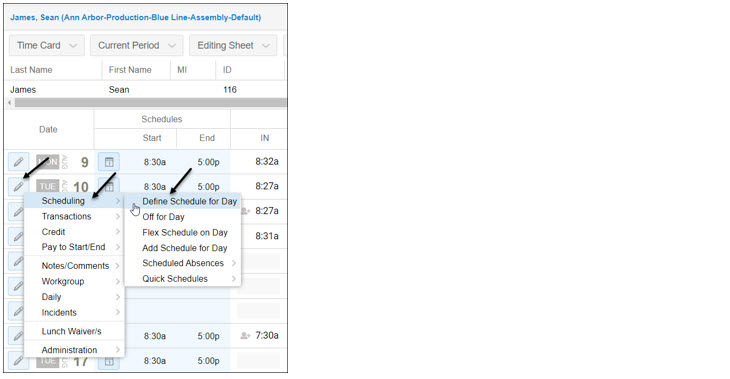
Select Scheduling in the pencil icon menu.
Select Define Schedule for Day.
Select Absence Planned for the type of schedule in the Add Schedule window.
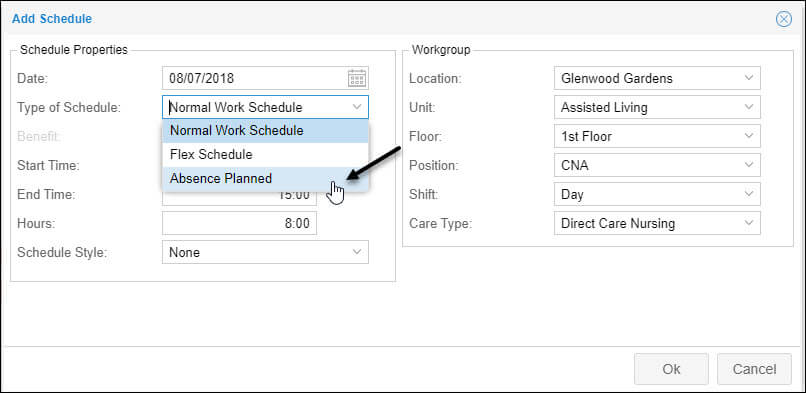
Select the type of benefit from the Benefit field drop-down list.
Type the hours for the benefit schedule in Hours field.
Adjust the workgroup levels using the drop-down lists in the Workgroup field if you need to define the workgroup assignment for the schedule.
Click OK.
For more information about changing a schedule to a benefit schedule, download the PDF document Changing a Schedule to a Benefit Schedule.