Schedule Patterns
Schedule patterns simplify the scheduling process for employees who work the same schedule each week. A standard schedule pattern works in increments of either seven or 14 days and is designed to repeat over a designated period of time for the employees assigned to it. If needed, schedule patterns can be made to repeat indefinitely.
Watch the video below to understand standard schedule patterns.
To add a new schedule pattern:
Click the Schedule Patterns Menu Item.
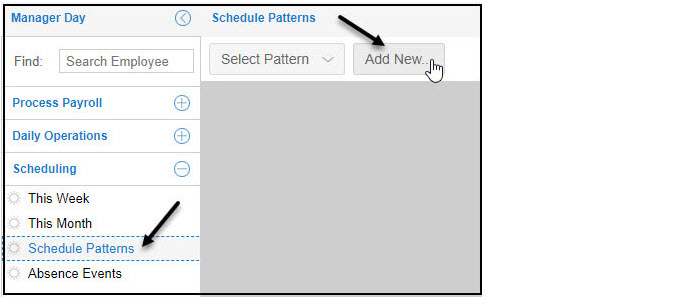
Click the Add New button.
Enter a Name for the schedule pattern.
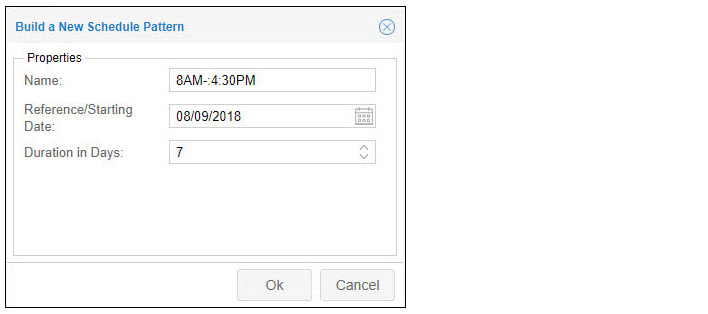
Select a Reference Date.
Enter a number of days for the schedule pattern.
Click OK.
Click the Properties button in the schedule pattern page.
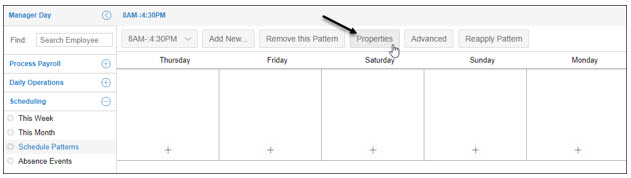
Make any necessary adjustments to property settings.
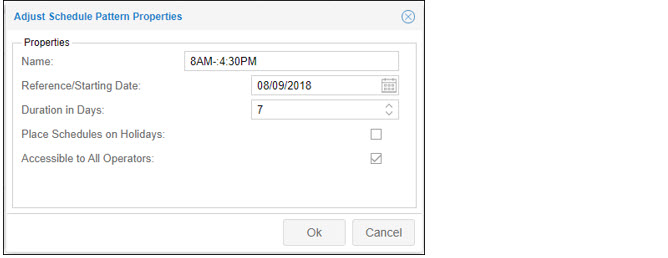
Click OK.
Click the Advanced button in the schedule pattern page.
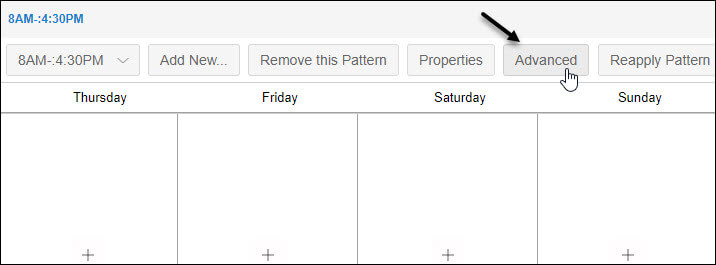
Make any necessary adjustments to settings. See the table below for descriptions of the fields in this window.
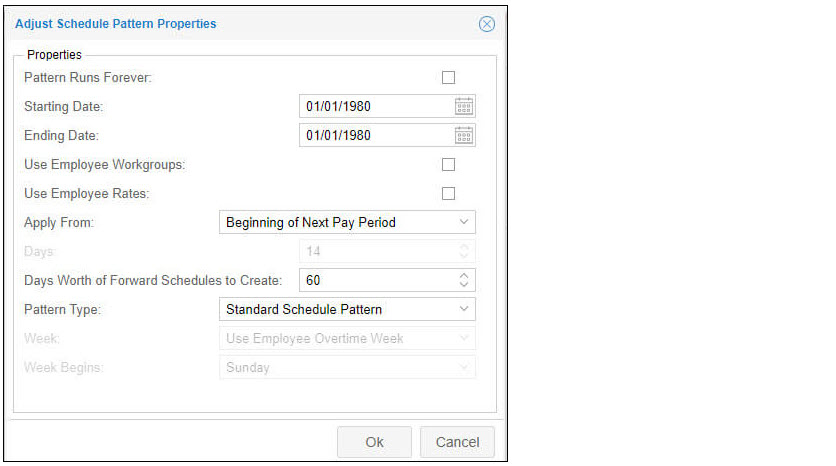
Setting Description Reference/Starting Date Establishes when the Schedule Pattern starts applying schedules Duration in Days Determines the number of repeatable days in the pattern (typically 7 or 14 days) Place Schedules on Holidays If enabled, schedules will be placed on holidays when the schedule patter is applied. If disabled, the schedule pattern will not apply schedules on holidays. Accessible to All Operators If enabled, other users will be able to access the schedule pattern. If disabled, other users will not be able access the schedule pattern. Use Employee Workgroups The schedule pattern will always apply the employee’s assigned workgroup and ignore any workgroups assigned in the work schedules of the pattern. Use Employee Rates The schedule pattern will always apply the employee’s assigned rate of pay and ignore any rate assigned in the work schedules of the pattern. Apply From Determines what point in time the schedule pattern will be applied to each employee Days Worth of Forward Schedules to Create The number of days into the future that the schedule pattern will be applied to Pattern Type Determines if the schedule pattern will be a standard or personal schedule pattern. Note: Only select either Standard Schedule Pattern or Framework for Personal Pattern Click OK.
For more information on standard schedule patterns, download the Standard Schedule Patterns PDF job aid.
Personal schedule patterns can be created for employees who do not share the schedule of employees with a standard schedule pattern, but routinely work their own unique set of repetitive hours and days of the week. A framework schedule with repetitive properties can be created and have the employee assigned to it. Once assigned, you can add the specific schedule times through the employee’s personal schedules page to create their unique routine schedule.
Watch the video below to understand personal schedule patterns.
To add a personal schedule pattern:
- Click the Schedule Patterns Menu Item.
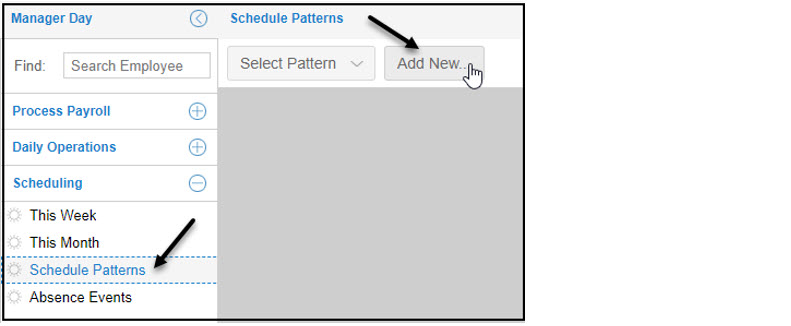
- Click the Add New button.
- Enter a Name for the schedule pattern.
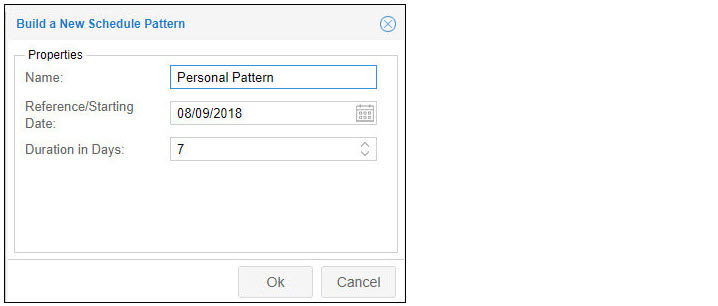
- Select a Reference Date.
- Enter a number of days for the schedule pattern.
- Click OK.
To adjust the personal schedule pattern properties:
- Click the Properties button in the schedule pattern page.
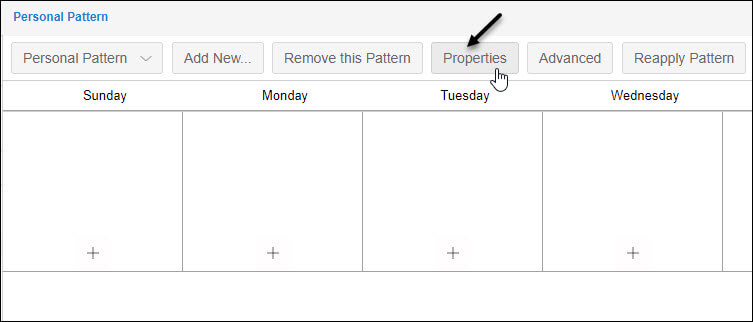
- Make any necessary adjustments to property settings.
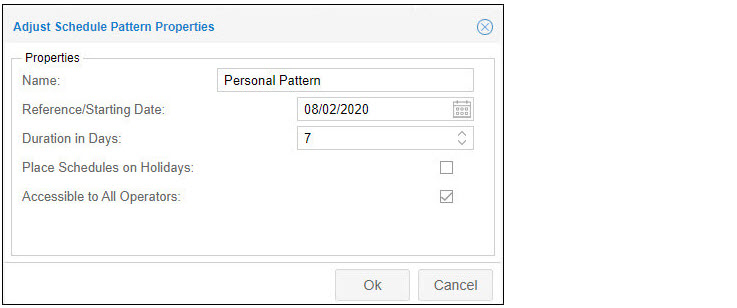
- Click OK.
- Click the Advanced button in the schedule pattern page.
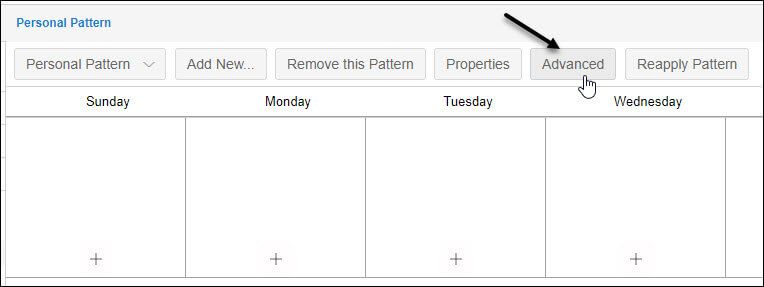
- Make any necessary adjustments to settings, making sure to select the Framework for Employee pattern type. See the table below for descriptions of all the fields in this window.
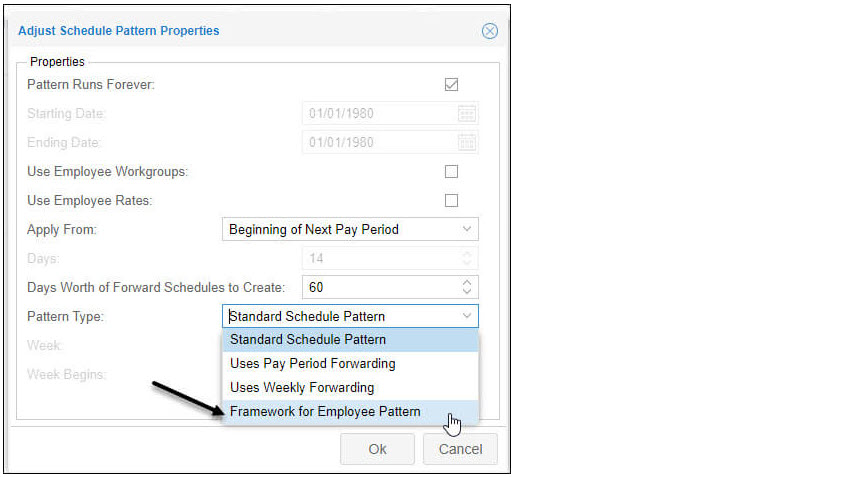
| Setting | Description |
|---|---|
| Reference/Starting Date | Establishes when the Schedule Pattern starts applying schedules |
| Duration in Days | Determines the number of repeatable days in the pattern (typically 7 or 14 days) |
| Place Schedules on Holidays | If enabled, schedules will be placed on holidays when the schedule patter is applied. If disabled, the schedule pattern will not apply schedules on holidays |
| Accessible to All Operators | If enabled, other users will be able to access the schedule pattern. If disabled, other users will not be able access the schedule pattern. |
| Use Employee Workgroups | The schedule pattern will always apply the employee’s assigned workgroup and ignore any workgroups assigned in the work schedules of the pattern. |
| Use Employee Rates | The schedule pattern will always apply the employee’s assigned rate of pay and ignore any rate assigned in the work schedules of the pattern. |
| Apply From | Determines what point in time the schedule pattern will be applied to each employee |
| Days Worth of Forward Schedules to Create | The number of days into the future that the schedule pattern will be applied to |
| Pattern Type | Determines if the schedule pattern will be a standard or personal schedule pattern. Note: Only select either Standard Schedule Pattern or Framework for Personal Pattern |
- Click OK.
To build the Personal Pattern schedule:
- Click the + icon on the day(s) that require schedules on them.
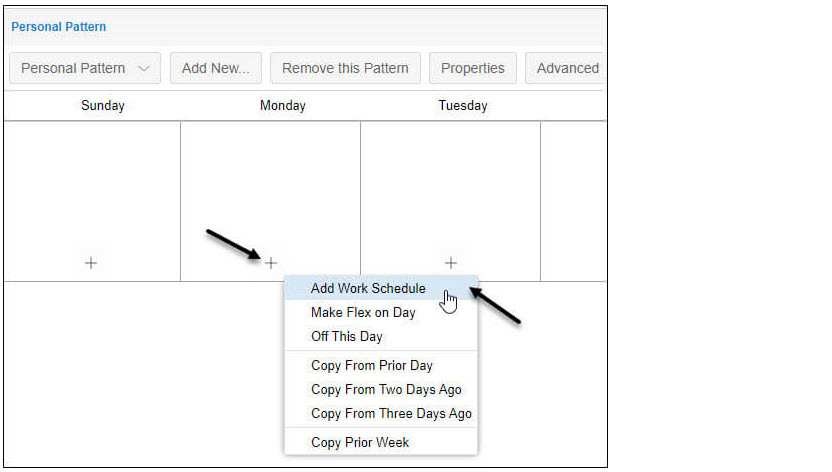
- Click Add Work Schedule or Make Flex on Day.
- Continue to add work schedules to each day in the schedule period, as needed.
For more information on personal schedule patterns, download the Personal Schedule Patterns PDF job aid.
A schedule pattern is a work pattern that automatically regenerates for those employees assigned to it. Any employee can be assigned to the schedule pattern, regardless of their workgroup assignment. You can adjust individual employee schedules as needed without affecting the schedule for the other employees assigned to the schedule pattern. To assign an employee to a schedule pattern:
- Use the Search field in Manager Self Service (MSS) to locate the employee’s record.
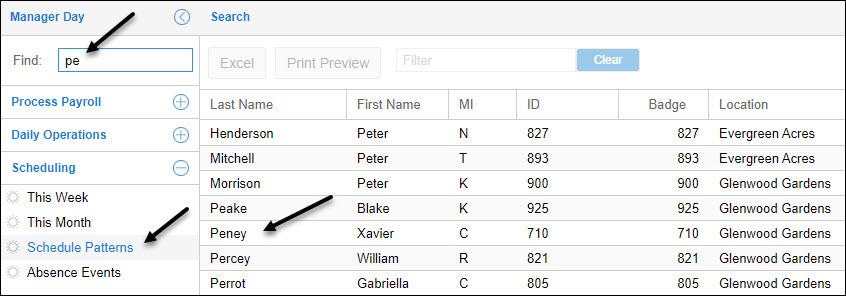
- Click the employee’s name from the list of search results.
- Expand the Time Card drop-down list in the employee’s page and select Schedules.
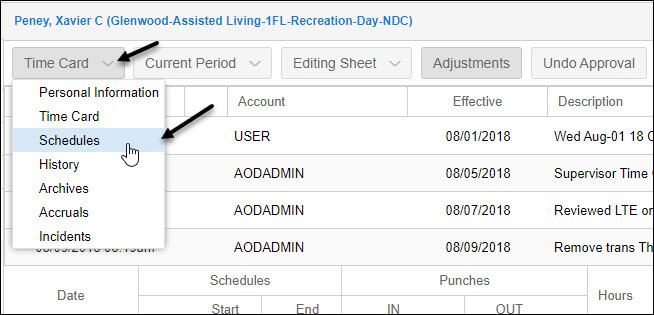
- Click the Assign to Pattern button.
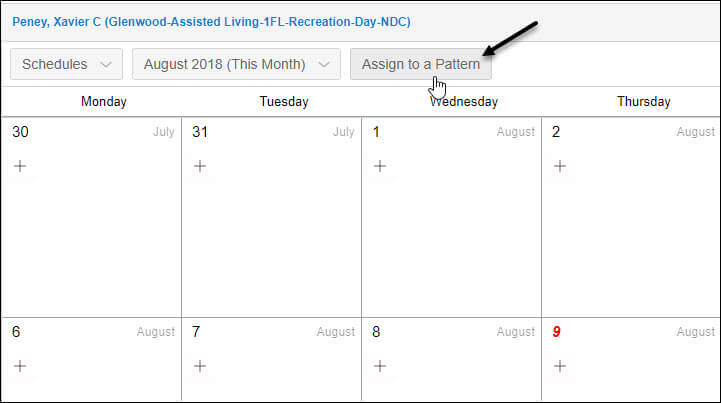
- Click the Schedule Pattern drop down list in the Employee Schedule Pattern Assignment window.
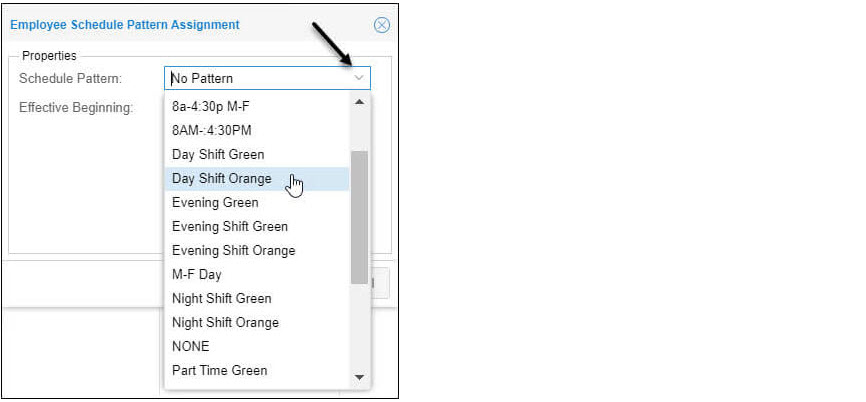
- Select the schedule pattern you want to assign the employee to.
- Enter an Effective Date.
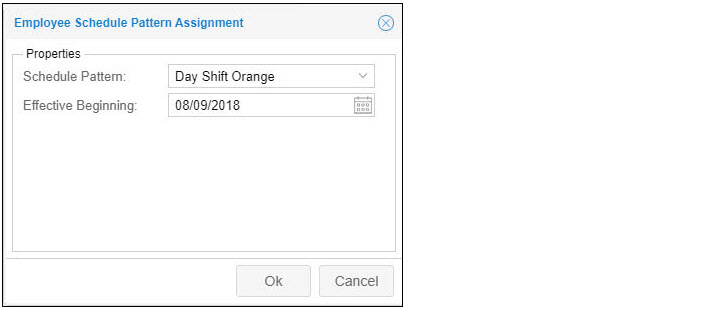
- Click OK.
For more information about assigning an employee to a schedule pattern, download the PDF document Assigning an Employee to a Schedule Pattern.
When removing a schedule pattern, you will first need to remove all employees assigned to the schedule pattern. You can remove the employees assigned to the schedule pattern in the Assignments panel by clicking the X icon in each employee tile and clicking the Save button.
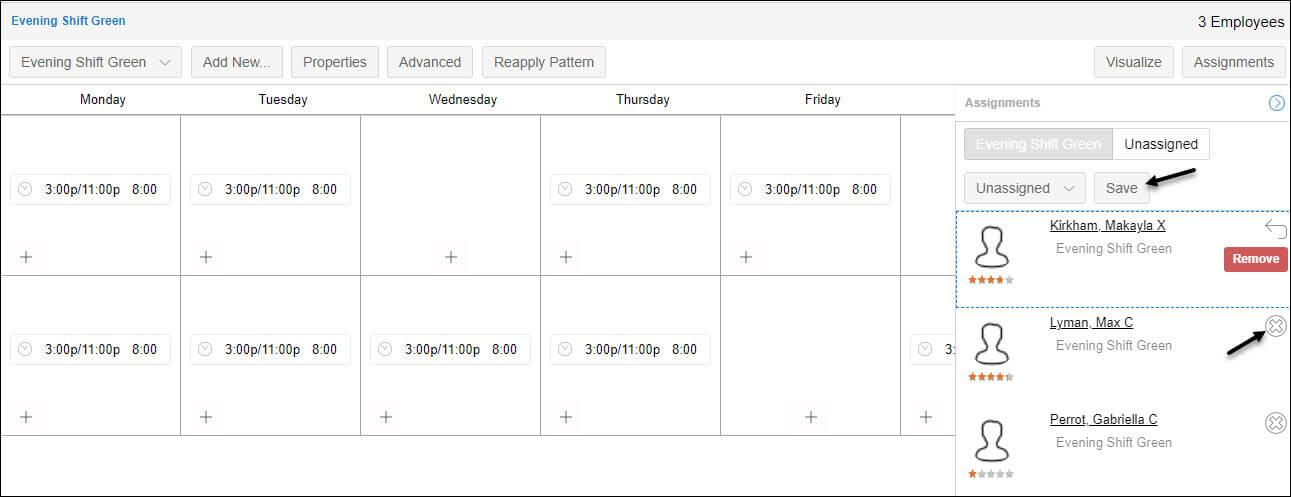
- Click the Schedule Pattern Menu Item.
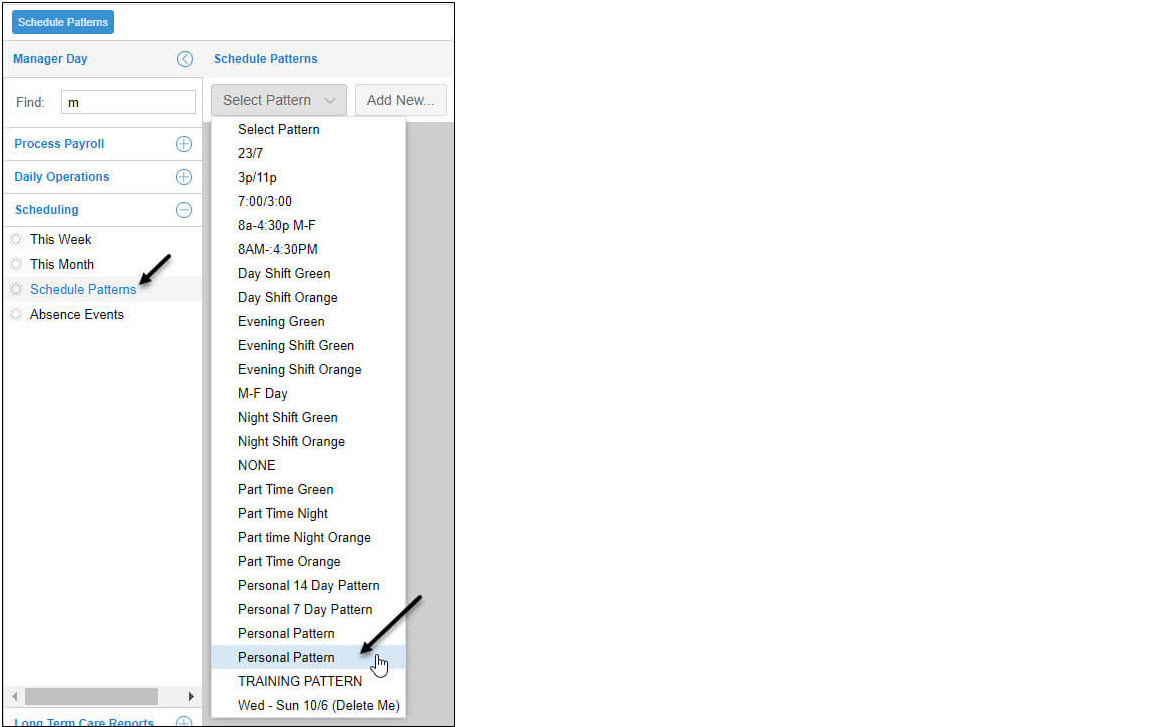
- Click on the Schedule Pattern drop down menu.
- Click the desired schedule pattern.
- Ensure that no employees are assigned to the schedule pattern.
- Click the Remove this Pattern button. If there are any employees assigned to the schedule pattern, the Remove This Pattern button won’t be visible.
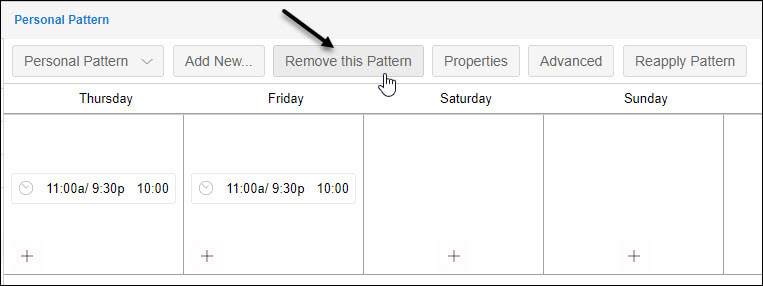
- Enable the Remove this Schedule Pattern checkbox.
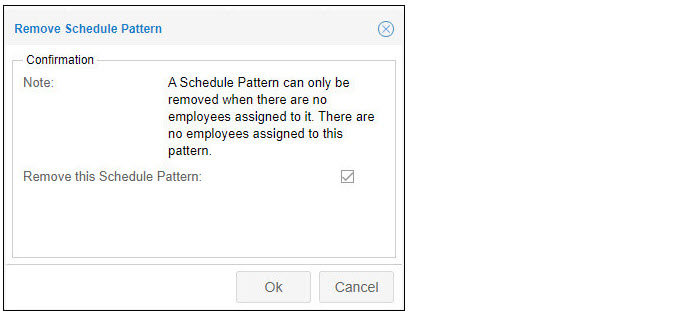
- Click OK.
For more information on schedule patterns, download the Standard Schedule Patterns PDF job aid.
In order to change an employee’s Schedule Pattern, you will have to navigate to the employee’s Schedules page:
Standard Schedule Pattern
- Enter the employee’s name in the Find field and press Enter on your keyboard.
- Select the employee’s name.
- Select the Time Card drop down list.
- Select Schedules.
After navigating to the employee’s Schedules page, if the employee is not already assigned to a Schedule Pattern:
- Click the Assign to Pattern button.
- Click the Schedule Pattern drop down list.
- Click the desired schedule pattern.
- Enter an Effective Date.
- Click OK.
If the employee is already assigned to a Schedule Pattern, you will need to:
- Click on the button that has the name of the employee’s current schedule pattern.
- Click on the Schedule Pattern drop down list.
- Click the desired schedule pattern.
- Enter an Effective Date.
- Click OK.
- Personal Schedule Pattern
If the Schedule Pattern that you selected is a Personal Schedule Pattern (these schedule patterns are used for employees that have unique schedules that are specific to each employee):
Click on the Personal Schedule Pattern panel at the bottom of the page.
Select the + icon in the desired date cells and select one of the dollowing schedule options:
- Add Work Schedule
- Make Flex on Day
- Off This Day
After making the necessary changes to the Personal Schedule Pattern, select the Effective Beginning button.
Enter an Effective Date.
Check the Rebuild Schedules From Pattern option.
Click OK.