Acknowledging Exceptions
This section describes how to manage employee exceptions.
Attendance issues, called exceptions, are highlighted on the time card. Your system can be set up to require you to acknowledge the exceptions, indicating that you have seen and reviewed them. An exception that reuquires manager acknowledgement is indicated by a yellow, triangle icon in the time card. Whether exceptions require manager acknowledgement and how they can be resolved depend on your setup.
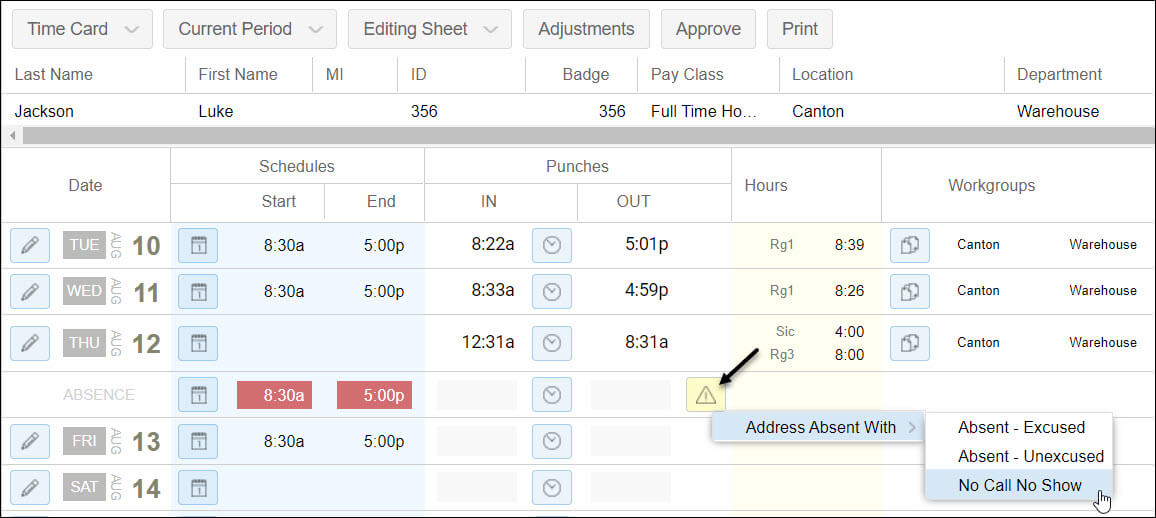
You can watch the video below to learn how to acknowledge an attendance issue.
To acknowledge an attendance issue:
- Click on the attendance issue icon in the Punches column of the employee’s time card.
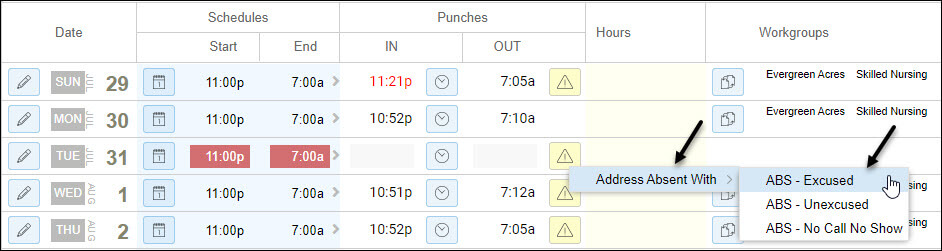
- Click Address (Issue Name).
- Click the type of acknowledgement (excused, unexcused, no call no show. TDY excused, etc.)
Download the PDF job aid here–> Addressing and Acknowledging Exceptions Job Aid.
Systems that have the Incident and Points module configured will automatically apply a preconfigured point value to the employee time card when an incident based on a time card exception occurs. Incidents are typically based on time card exceptions, such as a tardy, missing punch or absence, in alignment with a company’s attendance policy. Incidents can also be added by a user with access rights to an employee’s time card with all of the aspects of the configured incident rule applied.
Watch the video below on how to add an incident to the time card.
To add an incident, click the Pencil icon for the date you want to add the incident in the employee time card and select the Incidents menu item and Add Incident:
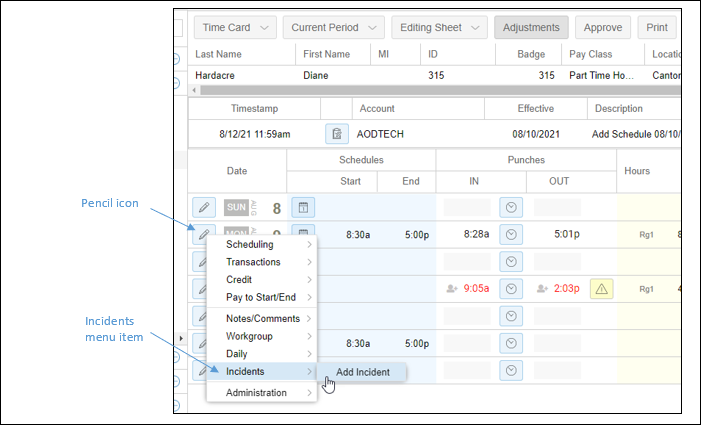
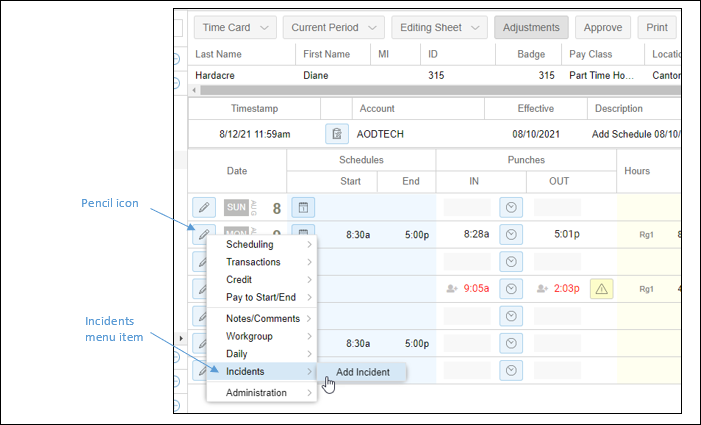
Select the date you want this incident to be applied to in the Date field of the Add New Incident window.
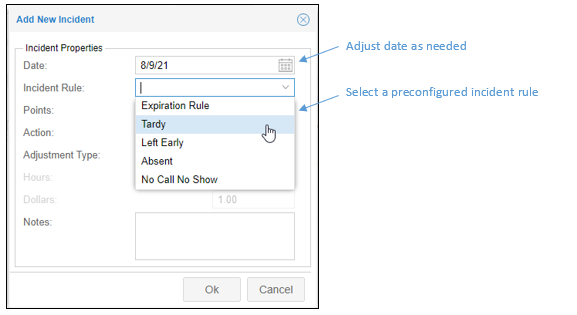
Select an incident rule from the Incident Rule drop-down list. The list contains the rules configured in your system.
Enter a point value for the incident in the Points field. The Points field displays 1 point value by default, regardless of which incident rule is selected.
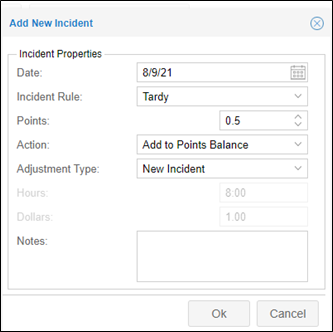
In the Action field, specify how to apply the amount of points in the Points field to the employee’s current total. The options include:
• Add to Points Balance - The amount of points in the Points field is added to the employee’s current total.
• Replace Points Balance - The amount of points in the Points field replaces the employee’s current total.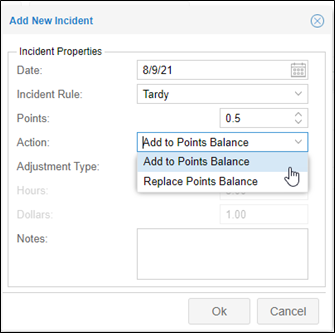
Select New Incident in the Adjustment Type drop-down list. The incident marker option is typically not used.
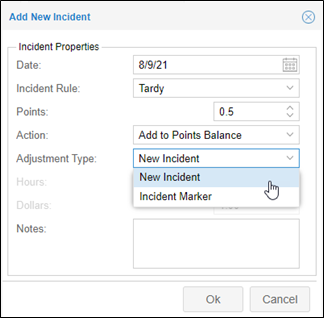
The Notes field can be used to add information about adding the incident. The note is displayed in the employee’s time card below the Incident.
The new Incident will appear in the list in the Incidents page.

The added Incident will also be displayed in the employee’s time card. Notes added to the Incident are displayed below the Incident.

Download the PDF job aid here–> Adding an Incident to the Time Card Job Aid.
Systems that have the Incident and Points module configured will automatically apply a preconfigured point value to the employee time card when an incident based on a time card exception occurs. Incidents are typically based on time card exceptions, such as a tardy, missing punch or absence, in alignment with a company’s attendance policy. Incidents applied by the system or added by a user with access rights to an employee’s time card can be adjusted in the Incidents page of the employee’s record.
Changing an Incident
To make a change to an incident, select the Incident page from the drop-down list in the employee’s record.
The Absent Dashboard gauge will display all of the absences for the day selected in the dashboard calendar.
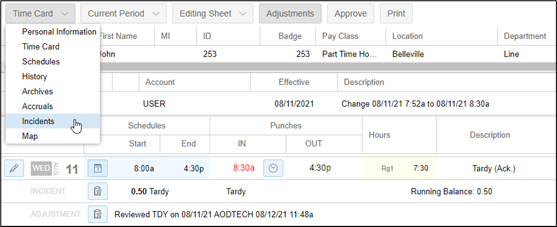
Select Incidents from the Events drop-down list in the Incidents page.
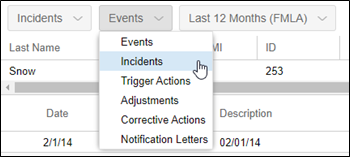
Click the pencil icon next to the incident in the Incidents page:
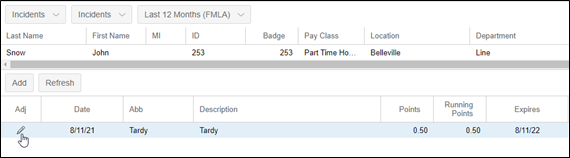
If you do not see Incidents in the employee time card, check the Preferences for the Editing Sheet page to determine if the Show Incidents check box has been enabled.
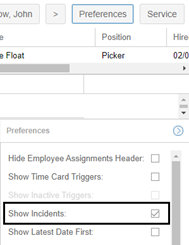
If you need to change the incident rule, such as changing the missing punch rule to the absence rule, select the new incident rule from the drop-down list of incident rules in your system.
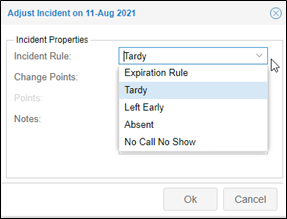
To change the point value of an incident, enable the Change Points check box and type the new point value in the Points field. Changing the point value also changes the expiration point value. Notes can be added by typing in the Notes field if needed. Added notes will appear in the employee time card.
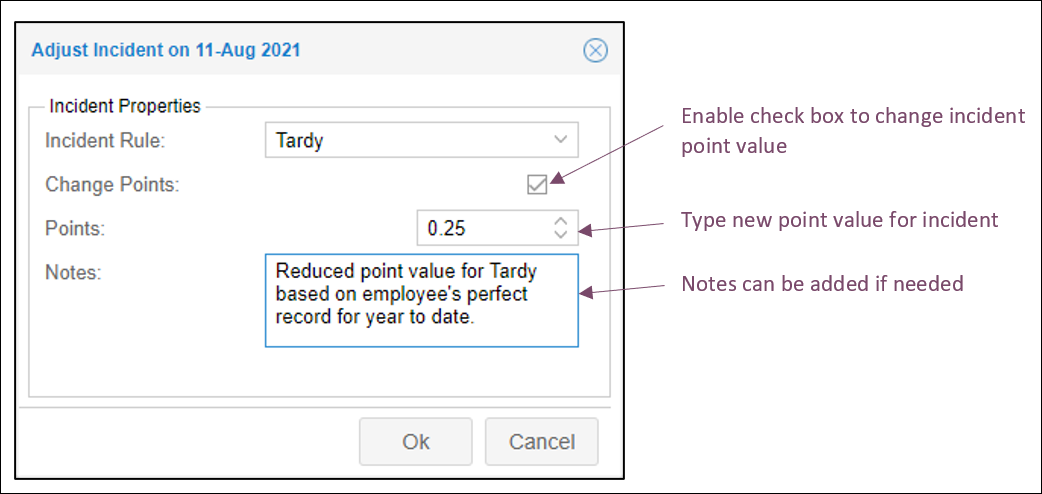
The Incidents page will be updated with the new point value.

The employee’s time card will also be updated with the new point value and the Running Balance will also reflect the changed point value. Notes added to the incident will be displayed below the Incident row.

Download the PDF job aid here–> Adjusting Incident Point values in an Employee Time Card Job Aid.