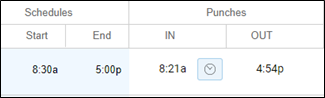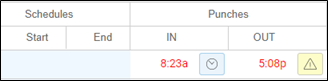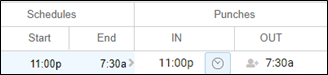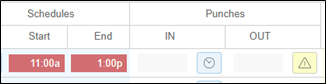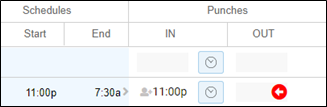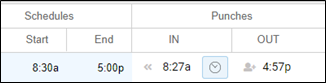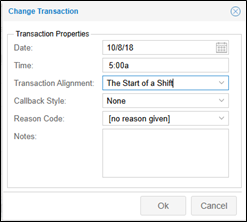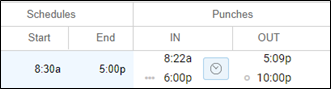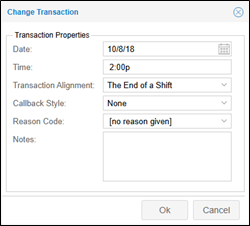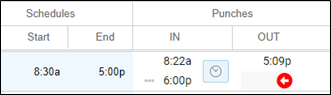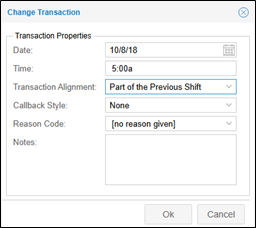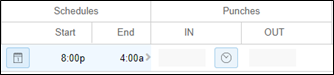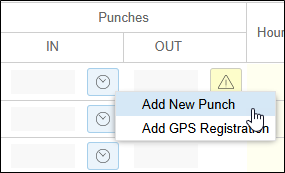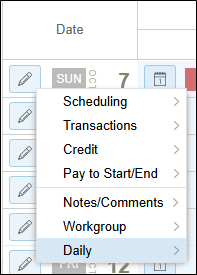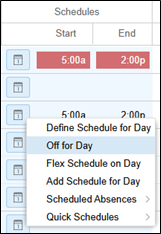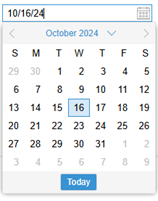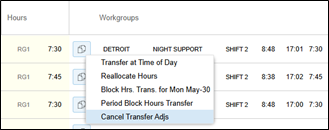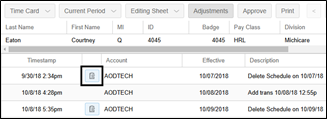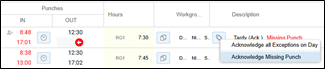Tracking & Managing Time
Options for Tracking Time
Manager Self Service (MSS) has several options for recording an employee’s worked time. The various types of time tracking formats allow employee work styles to be matched to the appropriate method for tracking their time. Each type allows an organization to capture just the information employee’s need to record. Typically, most employees will track their time using a traditional time card. There are four alternative time card views that can be used, in addition to the standard editing sheet (time card), include:
- Worksheet: Employees who use a work sheet are usually salaried employees who do not punch in or out. Instead, they enter their total number of hours worked and the workgroup to which the hours apply. They do not need to enter start and end times.
- Allocation Sheet: Punch data is received from the various time recorders and displayed within the Work Shifts row of an allocation sheet. Employees can then access these sheets and indicate the hours and workgroup that the punch data should be allocated towards.
- Task Sheet: Employees who use a task sheet do not punch in or out. Instead, they use the sheet to enter the start & end times of their shifts as well as the workgroup to which the time applies.
- Time Sheet: Employees who use a time sheet do not punch in or out. Instead, they use the sheet to enter their start and end times by (including in and out times for lunch).
If an employee is assigned to one of these alternative time cards, the manager will also be able to view time entries in the standard editing sheet view. Managers can switch from the alternative time card to the standard editing sheet using the editing sheet drop-down list in the Time Card page of the employee’s record.
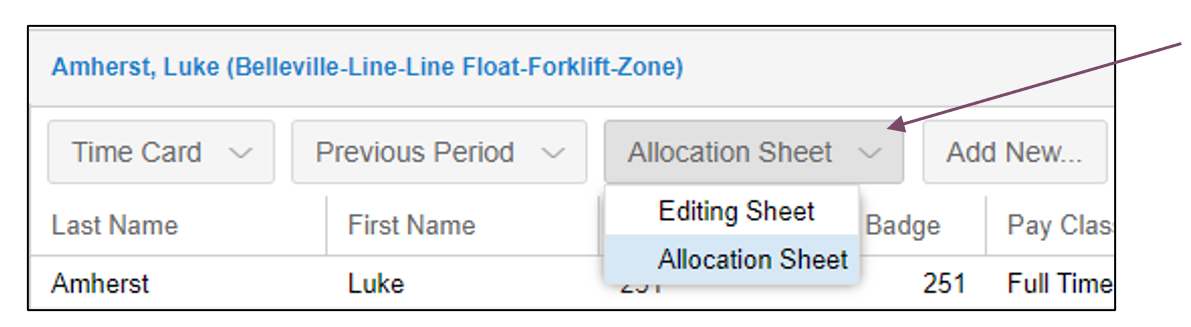
The system calculates employee‐entered data into a traditional time card so managers can see the system view of the data. In addition, managers perform edits differently on the alternative time cards. Any action done on behalf of an employee—that is, actions the employee has authority do to—is performed on the alternate time card. For example, punches can only be entered as times on a task sheet or time sheet. Other manager‐ only edits are done on the editing sheet.
The following chart compares the basic functionality of the different time tracking options:
| Options | Punch IN/OUT | Applications used for access | Workgroup Transfers | Tracks Attendance Issues |
|---|---|---|---|---|
| Standard Editing Sheet | Yes | ESS Desktop ESS Mobile Time Clocks | Yes | Yes |
| Worksheet | No | ESS Desktop | Yes | Absences Only |
| Allocation Sheet | Yes | ESS Desktop Time Clocks | Yes | Tracks over and under allocated hours |
| Task Sheet | No | ESS Desktop | Yes | No |
| Time Sheet | No | ESS Desktop | No | No |
Standard Editing Sheet (Time Card)
Often referred to as a “Time Card,” the standard editing sheet can be used for employees who punch in and out using a time clock, ESS desktop or ESS Mobile app. Employees can also transfer to a different workgroup using the time clock, ESS desktop or ESS Mobile app. Attendance issues such as a missing punch, absence and punches that indicate an employee is tardy or has left early, are tracked in the standard editing sheet.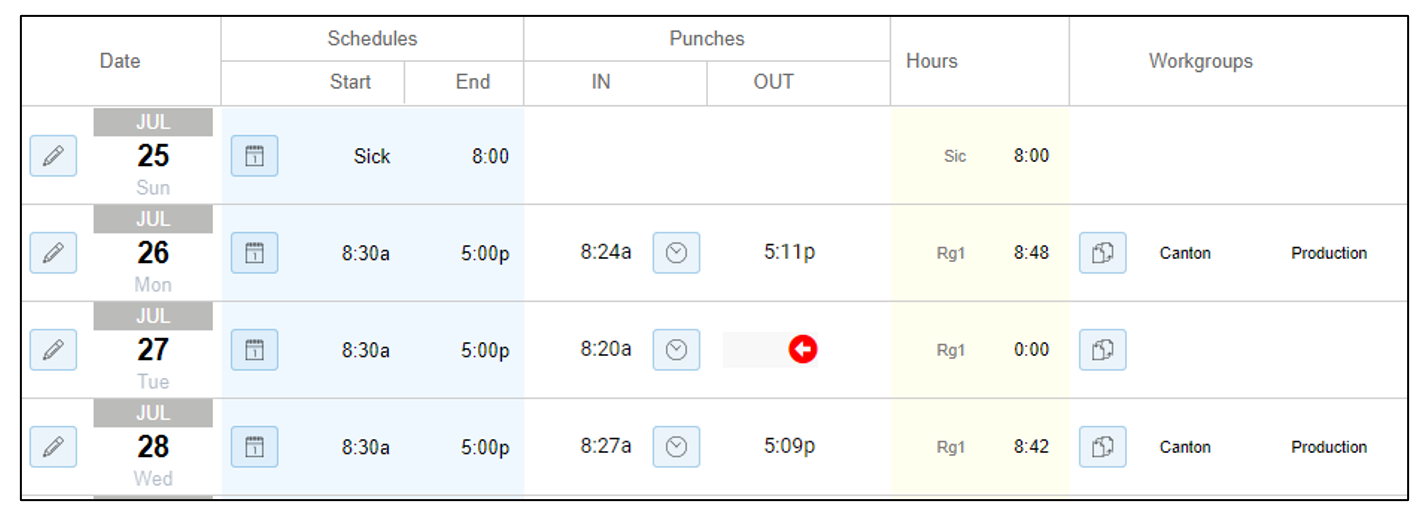
Worksheet
Worksheets are appropriate for employees who do not punch IN or OUT, but have schedules. Employees record their total number of hours worked and designate the workgroup those hours belong to in the worksheet before the end of the pay period. This format is convenient for employees who are not always on-site when starting/ending work and who might be required to work in an area where Wi-Fi and cell reception is not available.
Start and end times do not need to be recorded and benefit hours can be entered in the Absences section of the worksheet if this capability has been configured in the system. Worksheets display data in rows which are divided into three sections: Schedules, Hours Worked and Absences. By default the worksheet is displayed with a weekly view in ESS, but this setting can be changed to a full pay period view.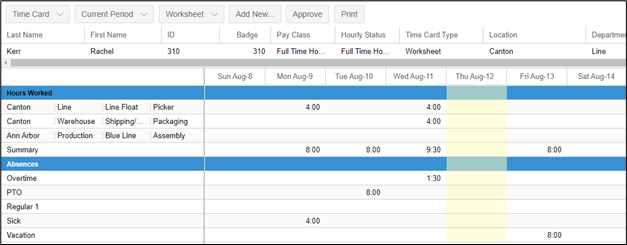
Task Sheet
A Task sheet is a good option for employees who do not punch in or out and frequently change workgroup assignments. Employees track their time in the Task sheet by entering the start and end times of their shifts and selecting the workgroup to which they want to apply. Punches are entered using the ESS Desktop application (ESS Mobile currently does not display task sheets) in the In and Out columns of the Task sheet for the specific dates. Workgroup selections are added using the drop-down fields within the date row.
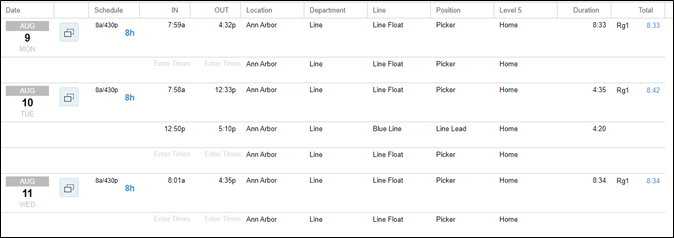
The Task sheet format is convenient for employees who are not always on-site when starting/ending work and who might be required to work in an area where Wi-Fi and cell reception is not available.
Time Sheet
Time sheets are a good option for employees who do not punch in or out or transfer to other workgroups. This format is convenient for employees who are not always on-site when starting/ending work and who might be required to work in an area where Wi-Fi and cell reception is not available.
Employees use a time sheet to enter their IN/Out punches for the beginning and end of their shift and for break during their shift. Time entries are entered by typing in the cells of the IN and OUT columns for the date of the shift. Employees can use ESS Desktop to enter their time. ESS Mobile does not currently display time sheets. Employees can wait until the end of the pay period to fill in their time sheet. 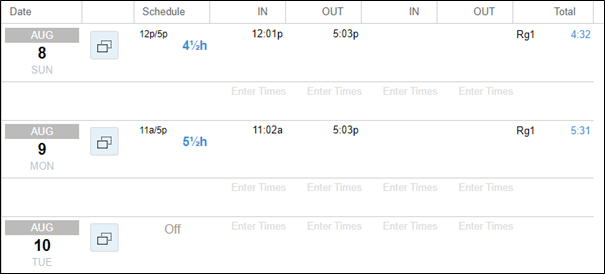
Allocation Sheet
Allocation sheets are a good option for employees who punch IN/OUT using a time clock or ESS Desktop and frequently change workgroups. The Allocation sheet provides an easy way to assign worked time to the appropriate workgroup and the ability to add multiple workgroups. Employees can distribute worked time to the appropriate workgroups in the Allocation sheet at the end of the pay period. Missed punches are tracked by the Allocation sheet, which must be addressed by the employee’s manager. Allocation sheets currently cannot be viewed in the ESS Mobile app.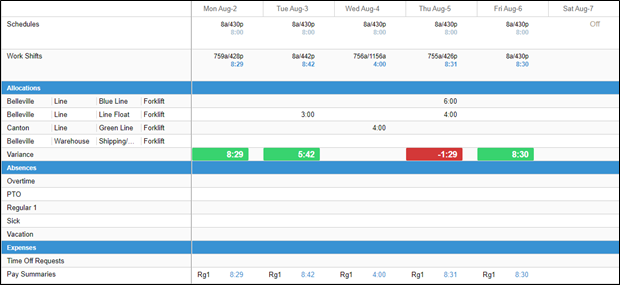
Download the PDF job aid here–> Options for Tracking Time.
Time Card Icons
The table lists icons found in employee time cards with a description of their functions.
| Icons | Location in Time Card | Description |
|---|---|---|
| Standard Punch | ||
| Punch with an exception | ||
| Punch entered manually by manager | ||
| Exception Warning | ||
| Missing Punch | ||
| This icon is displayed next to a punch that has been aligned to the start of a shift. | ||
| This icon is displayed next to a punch that has been aligned to the end of a shift. | ||
| This icon is displayed next to a punch that has been aligned to become part of a previous shift. | ||
| This icon is displayed next to a schedule that crosses a day divide. | ||
| This icon displays the menu for adding a punch in the employee time card. | ||
| This icon provides access to the full menu of time card commands. | ||
| This icon displays the menu for adding and adjusting schedules in the employee time card. | ||
| This icon displays a calendar for selecting the date. | ||
| This icon displays the workgroup transfer menu in the employee time card. | ||
| This icon in the Adjustments panel of the employee time card indicates a transaction can be removed. | ||
| This icon is used to acknowledge a missing punch in the employee time card. |
Download the PDF job aid here–> Icons and Badges Job Aid.