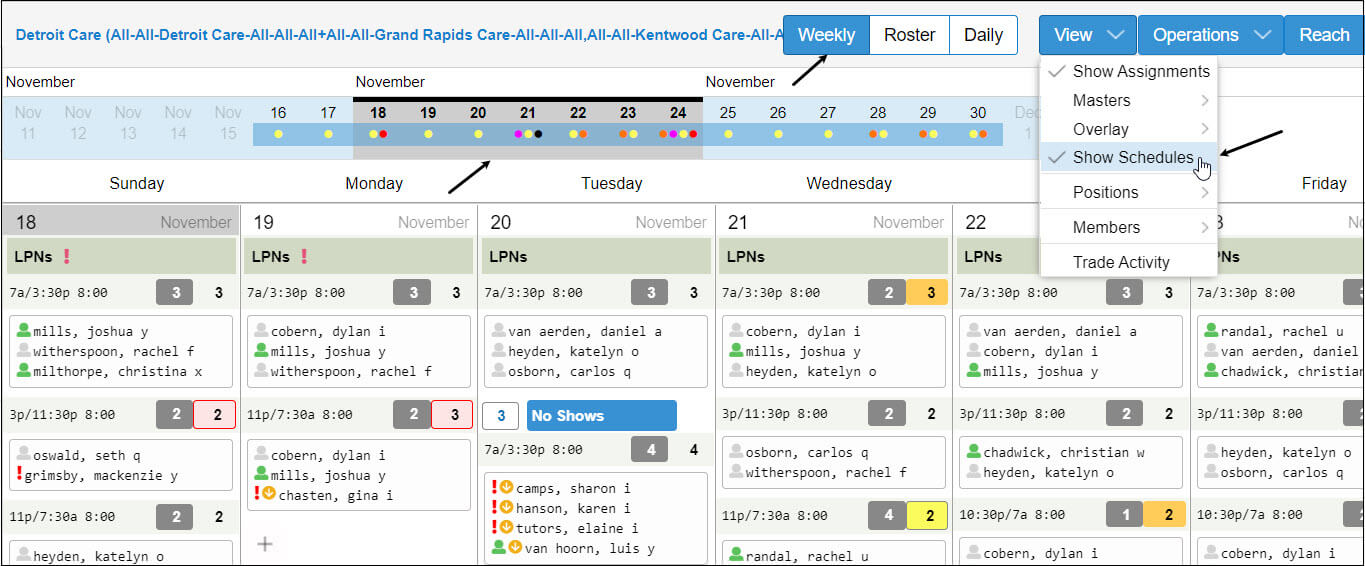Views
The daily schedule view in Visual Scheduling presents all of the employees assigned to the coverage schedules for all of the work positions on the selected day. Employees are listed with their assigned schedules, showing the overlaps and gaps that are present in the schedule template. Each work position is listed in a separate tab in the window. Click a work position tab to view the schedules and employees assigned to that position. Click a day in the calendar ribbon, displayed above the schedule timeline, to view coverage schedules and assignments for a different day in the scheduling period.
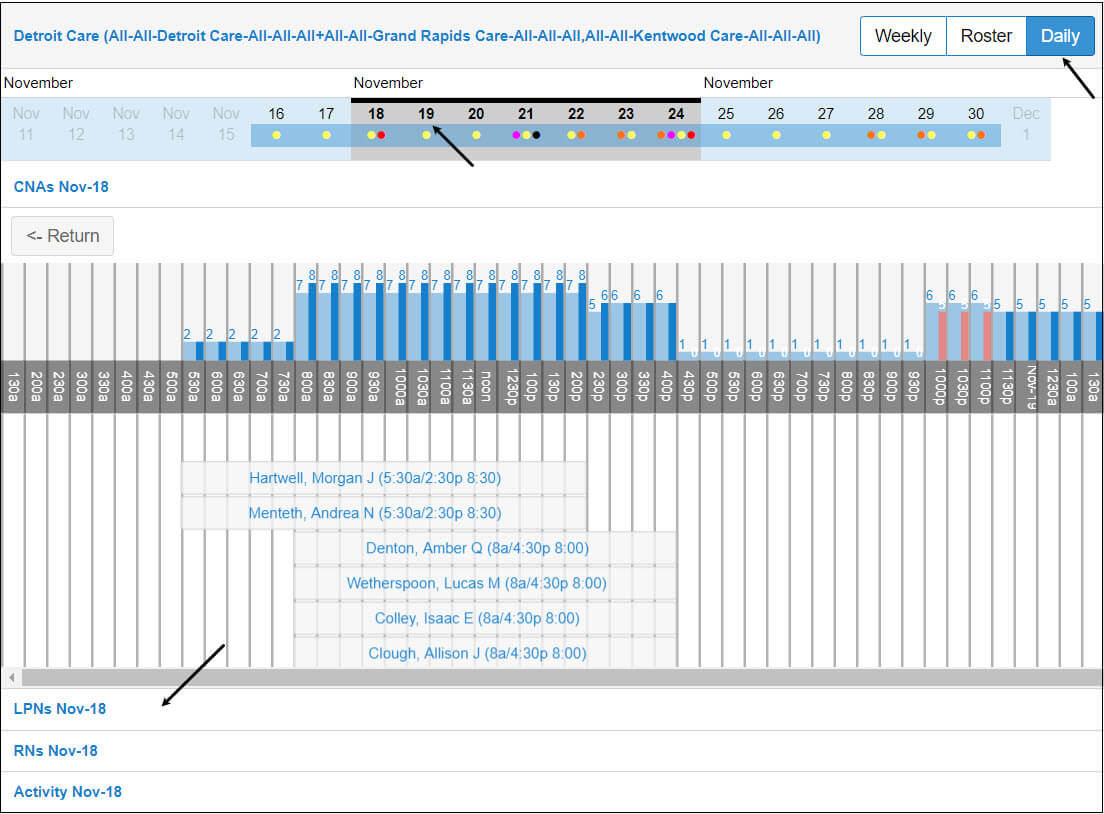
See Daily Schedule View for details.
The Roster schedule view presents a list of the employees assigned to coverage schedules for the week. Employees are listed with their assigned schedules for the week. To view the roster schedule, click the Roster button in your schedule template and select the week of schedules to view in the calendar ribbon displayed above the list of employees.
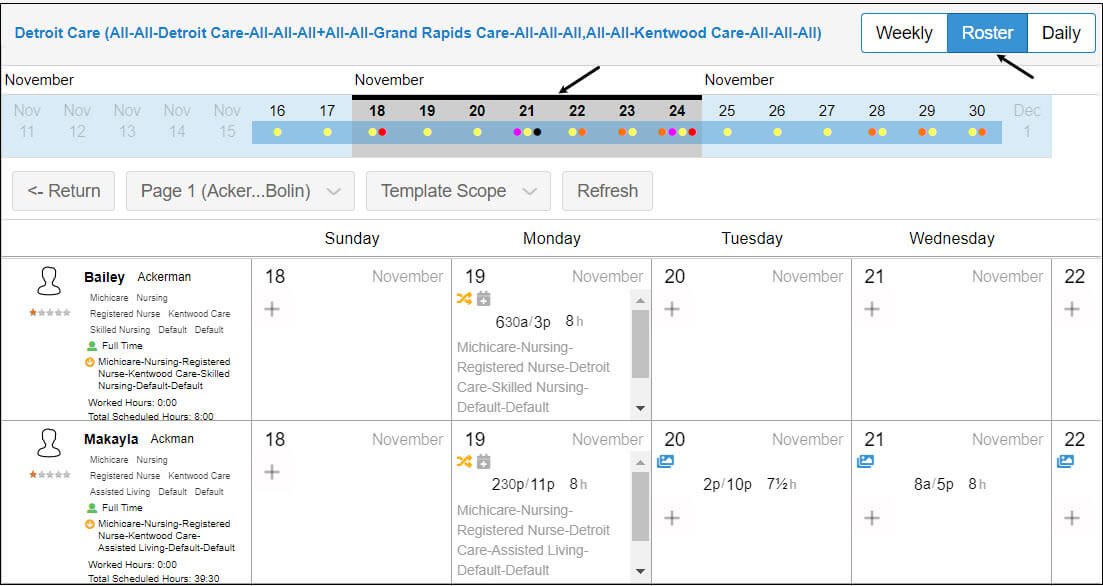
The weekly view is the default calendar style view of your schedule. One week of your schedule is displayed with days, dates and work positions. Coverage schedules and schedule assignments can also be displayed if enabled through the View menu.