Notes
Schedules Notes can be used to add information about a coverage schedule in the Visual Scheduling template.Schedule notes are added in the coverage schedule properties and displayed below the coverage schedule. If the schedule notes notification is enabled for the template, employees receive notifications when schedule notes are added, modified, or removed.
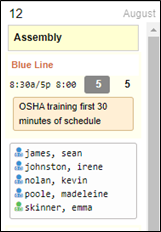
Schedule notes are displayed in ESS Mobile for employees who are assigned to the schedule. In ESS Mobile, schedule notes can be seen in the schedule tile of Timeline and Calendar, and the Work Schedule Details screen.
| Schedule Notes on Timeline | Schedule Notes on Calendar | Schedule Notes on Work Schedule Details |
|---|---|---|
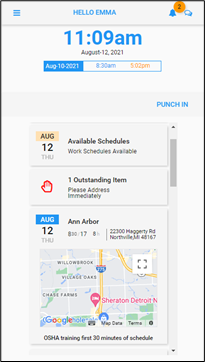 | 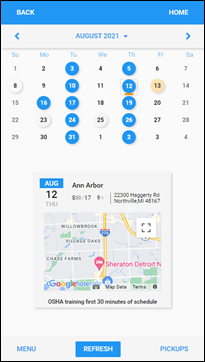 | 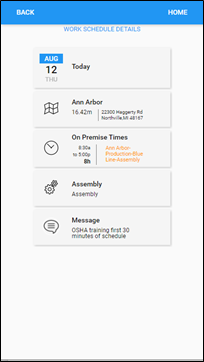 |
To add a note to a coverage schedule in Visual Scheduling template:
Click the coverage schedule time in the schedule template and select Adjust Schedule Properties.
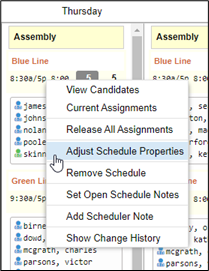
Type your note in the Notes field of the Coverage Schedule Properties window.
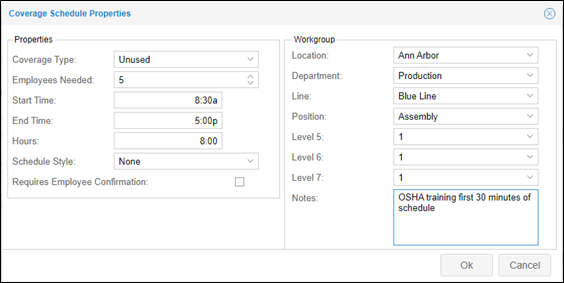
Click the OK button.
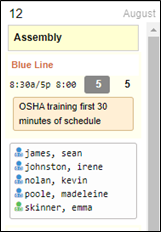
The note will appear below the schedule times in the schedule template.
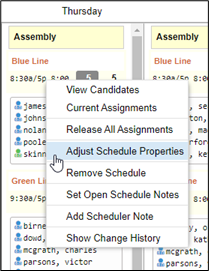
To edit or remove a schedule note:
Click the coverage schedule time in the schedule template and select Adjust Schedule Properties.
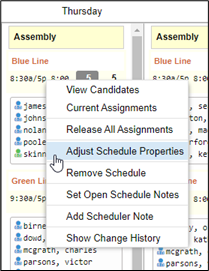
Edit or delete the text in the Notes field of the Coverage Schedule Properties window.
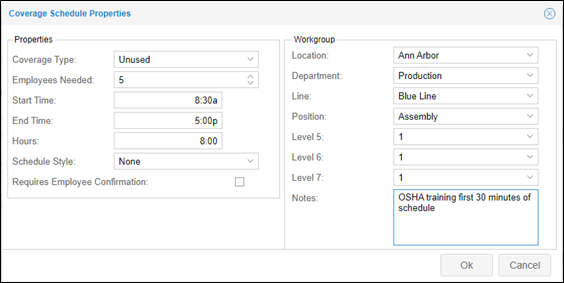
Click the OK button.
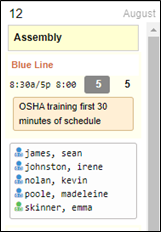
For more information about adding schedule notes, download the PDF document Adding Schedule Notes.
Schedulers can add information to a coverage schedule that is shared only among other schedulers who have access to the schedule template. These schedule notes are displayed below the coverage schedule times in the template and are not visible to employees.
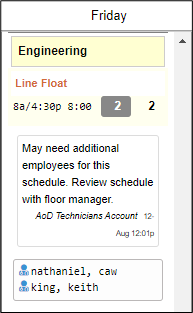
To add a scheduler note to a coverage schedule in Visual Scheduling template:
Click the coverage schedule time in the schedule template and select Add Scheduler Notes.
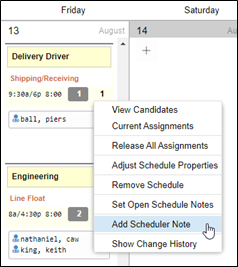
Type your note in the Notes field of the Coverage Schedule Properties window.
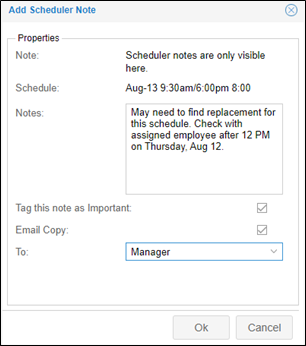
Enable the Tag this Note as Important check box to include an alert icon in the message.
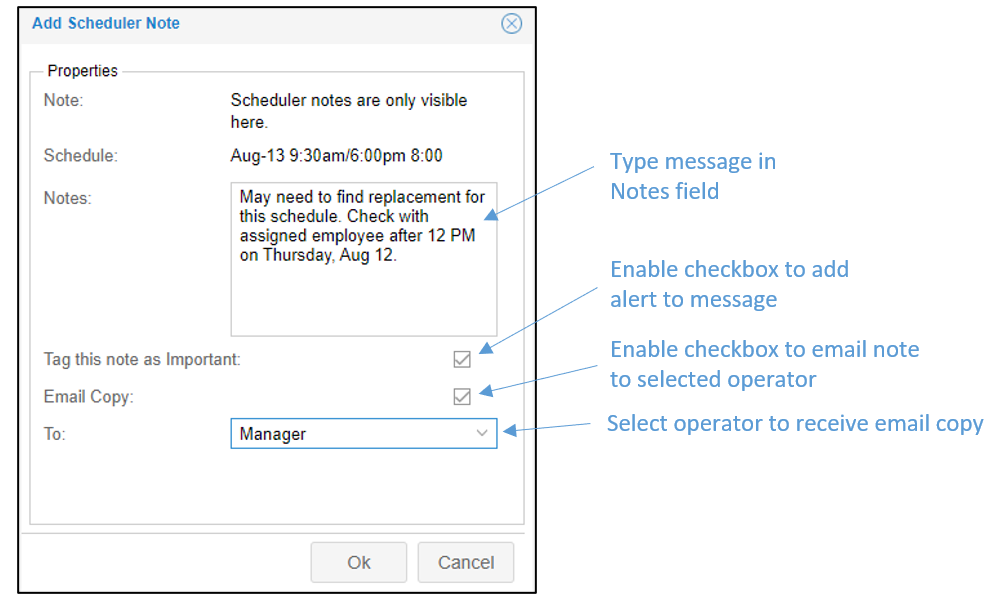
Enable the Email Copy check box if you would like to directly share the note with another template operator and select the operator from the drop-down list.
The Email Copy feature is only available if other operators have been added to the schedule template properties.
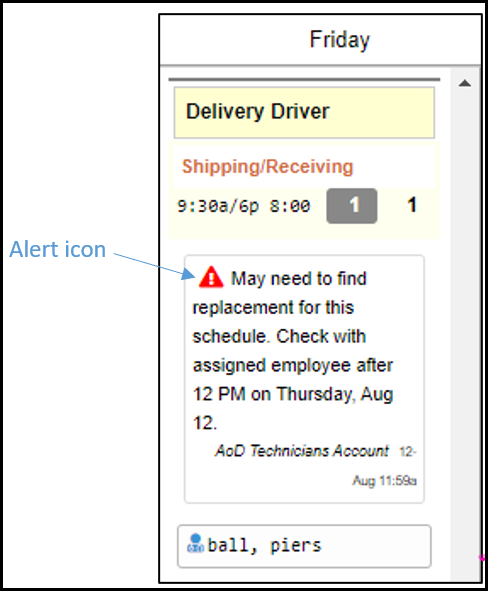
The schedule template name, work position, and associated schedule date, start and end times are included in the email subject. The note and a link to the schedule template will be included in the body of the email.
The scheduler note displays the name of the operator that added the note and the date and time the note was created.
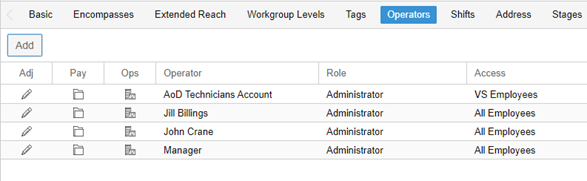
Additional schedule notes can be added to the coverage schedule by clicking the existing scheduler note and selecting Add Scheduler Note from the menu.
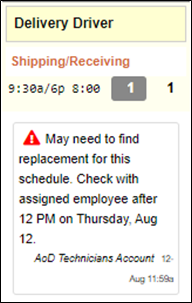
Removing Scheduler Notes from the Template
Scheduler notes can be removed from the template by clicking the note in the template and selecting Clear Schedule Notes from the menu.
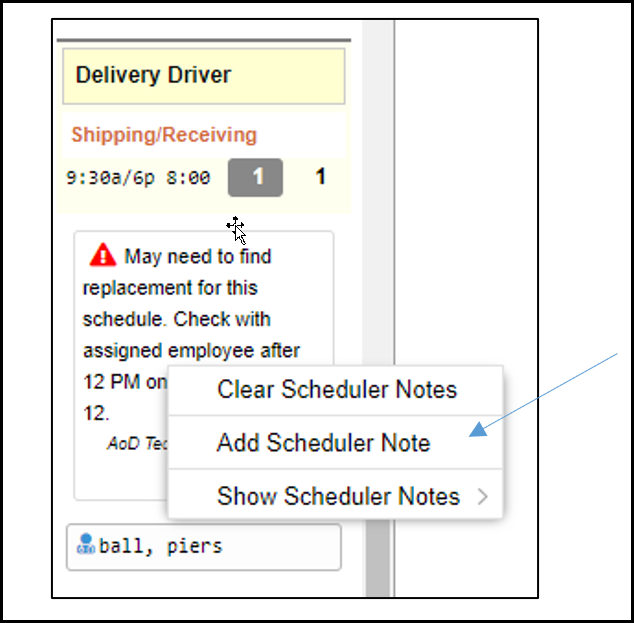
Two options are available for removing schedule notes:
- Remove the note you have selected
- Remove all notes in the template, including those notes added by other operators.
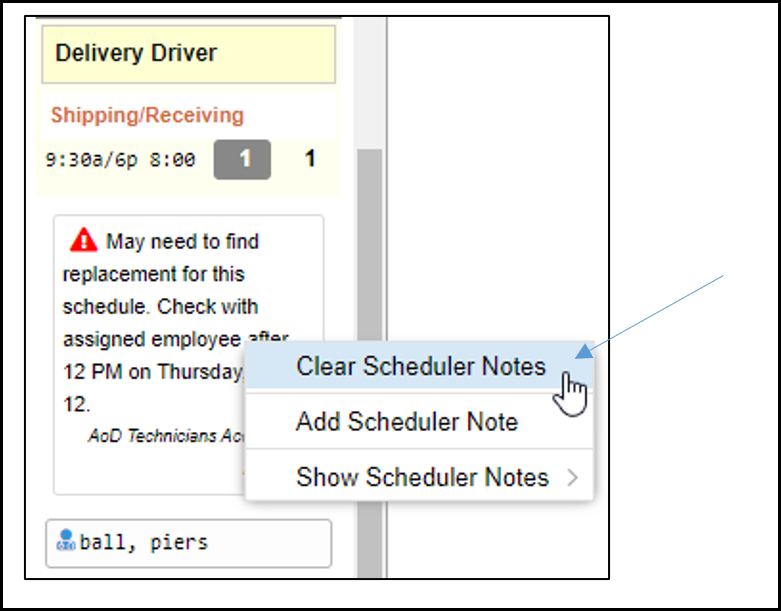
To adjust how notes are displayed in the template, click scheduler note and select Show Scheduler Notes.
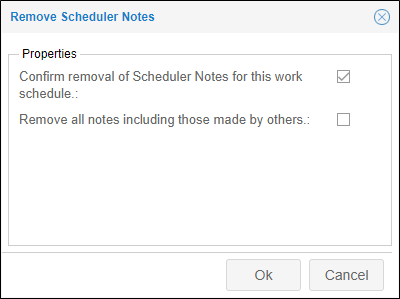
The following options are available for viewing scheduler notes in the template:
- My Notes: Displays all of the user’s notes in the schedule template
- Notes Made by Others: Displays all of the other schedulers’ notes in the schedule template.
- All Notes: Displays all schedulers’ notes in the schedule template.
- None: Hides all schedulers’ notes in the schedule template.
Viewing Options for schedules notes can also be selected using the View menu in the template page. Expand the View drop-down list, select the Show menu and the Show Scheduler Notes menu item to view the same options avaiable in the template.
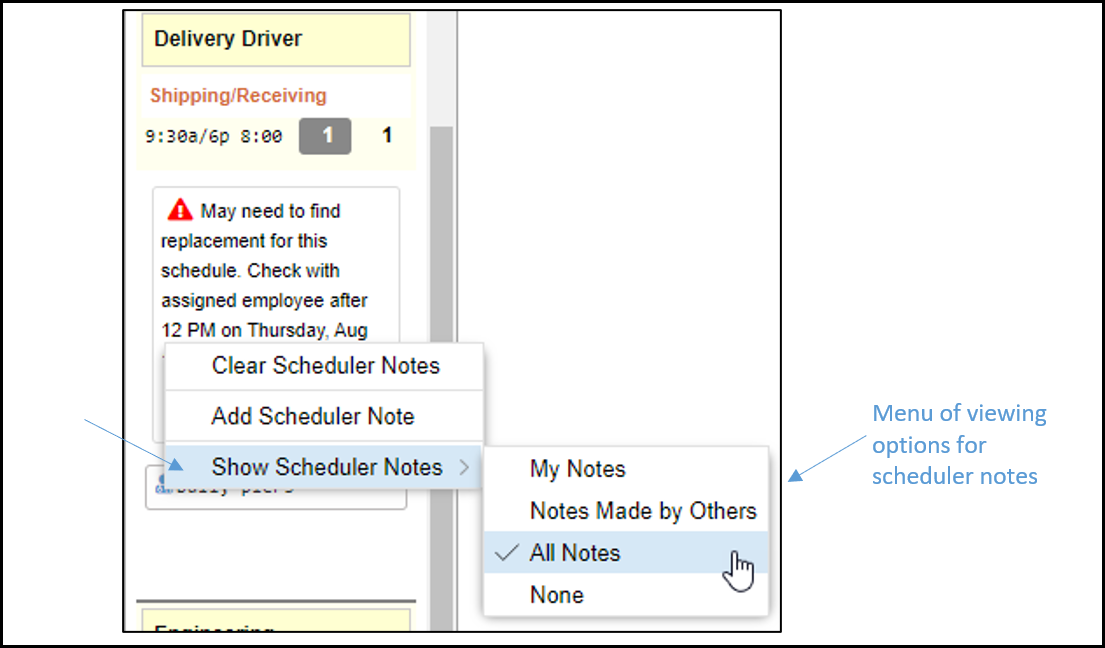
For more information about adding scheduler notes, download the PDF document Adding Scheduler Notes.
A note can be added to an open schedule to relay information to employees about the schedule or pickup options. Open schedule notes appear in the schedule template below the open schedule time. 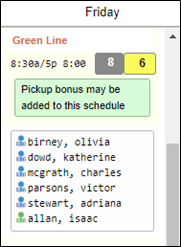
Open schedule notes can be seen in ESS Mobile by employees who are eligible candidates for the open schedule and who have their App Notifications enabled in the mobile app. ESS mobile users can also receive notifications via email and text notifications if these options are enabled in the Notifications screen. 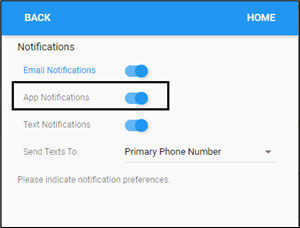
The ability to add notes to an open schedule can be limited to specific template stages. If you have access to the template properties, you can enable adding, changing and removing notifications for any of your template’s stages.
To enable notifications for a stage:
In the schedule template, click the Operations drop-down list and select Properties.
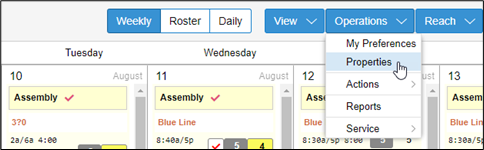
In the schedule template properties panel, select the Stages tab.
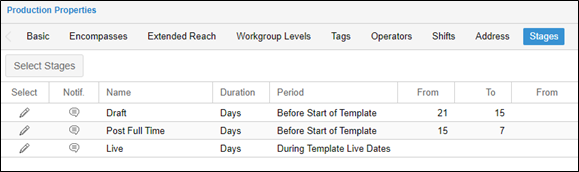
Click the Notify icon for the template stage you want to enable notifications in ESS Mobile for added, changed or removed open schedule notes.
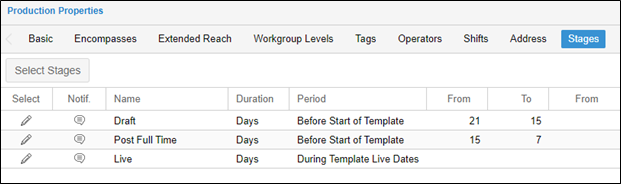
In the Template Stage Notifications window, enable check boxes for open schedules notes added, changed and removed.
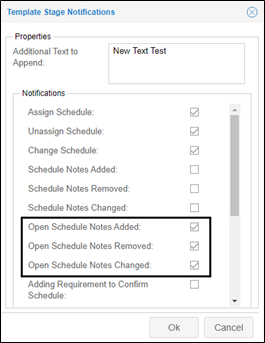
To add a note to an open schedule in the schedule template:
Click the open schedule time in the schedule template and select Set Open Schedule Notes.
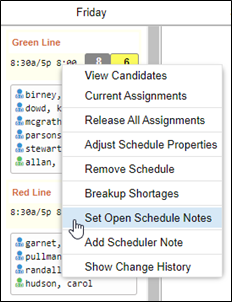
Type your note in the Notes field of the Coverage Schedule Properties window.
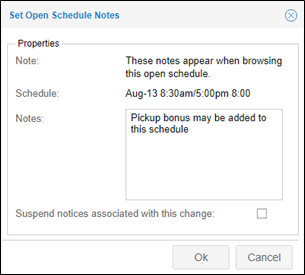
Leave the Suspend notices associated with this change setting as disabled to immediately send the open schedule notification.
When the note is added to the open schedule, employees will see the note displayed on the open schedule tile in ESS Mobile.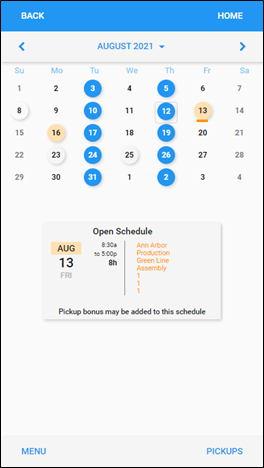
To change or remove an open schedule note, click the note in the schedule template and select Set Open Schedule Notes.
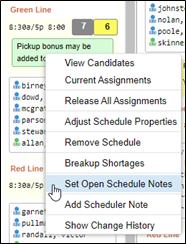
Edit the note in the Notes field of the Set Open Schedule Notes window by typing over the text displayed. Remove the note by deleting the text in the Notes field and clicking the OK button.
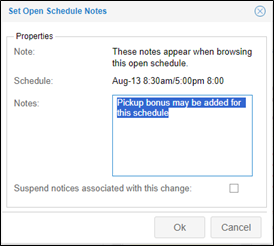
Employees who are candidates for the open schedule will receive a notification in ESS Mobile that the open schedule note has changed or been removed.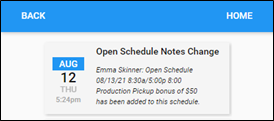
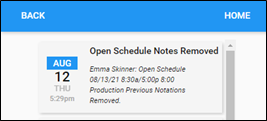
For a printable version, see Adding an Open Schedule Note Job Aid